The setup process consists of server-side and client-side configuration.
This guide will take you through the steps of preparing your SAP system to work with the Panaya recorder & player.
Prerequisites
Before starting the installation process, make sure that you have the following privileges:
1. Access to the relevant SAP Development
2. User with development permissions to:
a. Display, create, and execute ABAP programs
b. Running jobs
3. At least 100MB available in the Windows temp files directory
4. Minimum bandwidth 20Mbps with less than 50ms latency to Panaya Server
Learn more
Client Side Prerequisites
Access to the relevant SAP System where the Testing Tool is installed
Panaya username and password with the Test Execute Permission
.NET Framework, version 4.6.2 or above with .NET Framework 3.5 enabled
SAP GUI for Windows: release 7.20, patch level 7, and later releases (including 7.30) - Please configure these settings in SAP GUI for each user
Panaya is white-listed, and security settings are not blocking the Panaya recorder and player.
This Click-Once cache clean-up is required for returning users who may have used Panaya before.
Supported operating systems - Windows 7, Windows 10, Windows 11
Supported browsers - Click here for supported browsers information
Using Remote connection / Citrix environment / VDI? Read this
Server Side Setup
1 - Download the Source Code
The Panaya Testing Tool should be transported to the SAP system, where scenarios will be recorded - typically the QA system.
To download the Panaya Testing Tool -
- Click on the Setting button
 to open the configuration panel.
to open the configuration panel. - Under Testing, for Testing Tool, select the relevant version (e.g., ECC 6.0) and click Download Code for
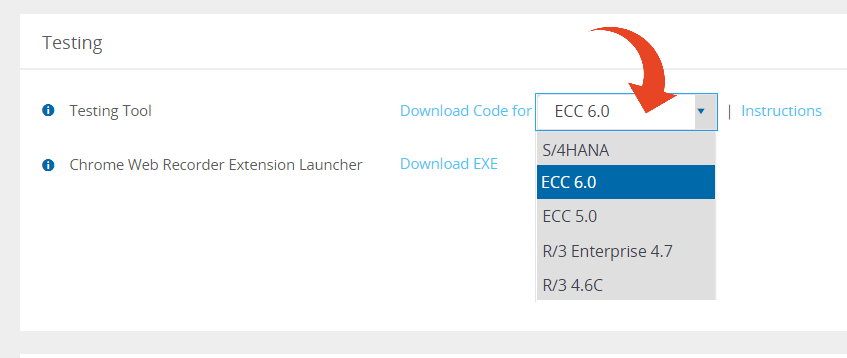
If this section does not appear, select the relevant system from the upper drop-down list.
2 - Create an Executable Program & Transaction
Open the downloaded TXT file and copy the entire source code displayed
Use the copied source code to create a new executable program in SAP
Name the program ZPANAYA_RECORD_SCENARIO
Create a transaction for the program named ZP_RECORD.
The transaction type should be Program and selection screen (report transaction)Transport program ZPANAYA_RECORD_SCENARIO and the transaction ZP_RECORD to your QA system
Set permission to use the transaction ZP_RECORD for all users who are to run tests with the player
For further instructions on how to create an executable program & transaction in SAP, click here.
Caution
Panaya Test Player requires that a transaction with the exact hardcoded name ZP_RECORD be present in the system.
Be sure to create such a transaction and keep the name unchanged.
3 - Enable Compression (Windows Only)
Note
- The compression utility definition is required only for SAP servers running Windows Only
- gzip definition typically requires SAP Basis permissions
The Scenario Generator supports transmitting the data to Panaya in a compressed format to improve response times.
To enable the compression on the ABAP side, the compression utility should be defined as follows -
Download and install gzip from http://gnuwin32.sourceforge.net/packages/gzip.htm.
If already installed on the server, it is also possible to use WinRAR archiving utilities.Locate either the gzip.exe or winrar.exe file from the previous step and copy it to the Windows directory or any other directory in the system path.
In SAP, use transaction SM69 to define the operating system command called ZZ_COMPRESS, based on the command zip/WinRAR.
Compression Utility Definition for Versions 4.6C, Enterprise 4.7 and ECC5.0
Compression Utility Definition for Version ECC6.0
4 - Set Server Parameters
- Enable GUI Scripting
Panaya Test Management requires SAP GUI scripting to be enabled.
Please set the system profile parameters as shown below:
- sapgui/user_scripting = TRUE
- sapgui/user_scripting_disable_recording = FALSE
- sapgui/user_scripting_set_readonly = FALSE
When SAP GUI for Windows is installed together with SAP BC (former NWBC) you should add the following parameter as well:
- sapgui/nwbc_scripting = FALSE - Change Trace File Settings
Panaya Test Management uses SAP trace files. The Trace file settings must be changed as shown below, in order for Panaya Test Management to work properly.
- rdisp/TRACE_LOGGING = on, 99 m
- rdisp/call_system = 1
Unable to set the rdisp/call_system parameter to 1?
Read this article with the suggested solution
5 - Enable Authorizations for Users
Each user running Panaya's Testing Tool must have a set of authorizations within the SAP system as listed here.
6 - Verify Setup Verification Process
Once steps 1-5 are complete, please execute the validation process that will verify all settings were correctly configured.
Click here to learn how to verify that the Testing Tool Setup was successful (Server Side).
Client Side Setup
1 - Enable GUI Scripting & Deny Pop-Up Notifications
Panaya Test Management requires SAP GUI scripting to be enabled and disabling SAP pop-up notifications for accelerated testing.
The process described here must be repeated for every client machine using Panaya Testing Tool.
2 - Set SAP Network Settings to High-Speed Connection
To assure completeness and accuracy of data recorded, please make sure the Network Settings is set to High-Speed Connection for every client machine using Panaya Testing Tool.
Follow the instructions described here.
3 - Install .NET Framework
.NET Framework version 4.6.2 or above must be present on each user's local machine running the Panaya recorder and player.
Most computers already have .NET Framework, so usually, no installation is needed.
If you experience issues while installing Panaya's Testing Tool, please install version 4.6.2 of the .NET Framework.
4 - Configure Security Settings
Please ensure that proxy settings are not preventing Panaya's recorder and player from working correctly.
If you have an anti-virus, VPN, Remote Machine, or Virtual Machine, you might need to add Panaya to the safe domains list. Sites on this list do not require proxy or any other security permission.
Please add *.panaya.com to your white-list or your exceptions lists (e.g., proxy, anti-virus, etc.).
Alternatively, add the following URL's to your white-list:
my.panaya.com or emea.panaya.com
cdn.panaya.com
sso-us.panaya.com or sso-emea.panaya.com
5 - Verify SAP GUI recording and playback is working
Panaya Test Management requires that the SAP GUI recording and playback functionalities work correctly.
Are you using Google Chrome? The Installation of two extensions is required to use Google Chrome with Panaya.
No Admin Rights? Cannot proceed with client settings?
Contact your IT Administrator for assistance.