Important!
Google Chrome no longer supports the required ClickOnce extension, and while other ClickOnce extensions are available, they are not compatible with the Panaya Recorder.
As a result, we recommend using Microsoft Edge when working with Panaya, as it does not require the ClickOnce extension.
If you are required to use Google Chrome, an alternative solution is to enable the local installation of the Panaya Recorder & Player by following the instructions below.
Please note that the local installation behaves differently from the online version. For example, it does not receive automatic updates, and a file containing the test data will be downloaded each time you click the Run & Document button.
Before you continue
.NET Framework, version 4.6.2 or above is required with .NET Framework 3.5 enabled
Click here to learn how to enable
Step 1 - Enable Local Installation Mode
Follow the steps in this article to enable Local Installation mode. This will configure the user for local installation in both Chrome and Edge browsers. If you don’t have access to these settings, please contact your Panaya Administrator or Project Manager for assistance.
Step 2 - Install the Test Player
Once the Local Installation mode is enabled, download and install the Test Player.
Go to Settings > Configuration
On the Testing section, select Installer for the Test Player
.png)
The PanayaTestPlayerSetup.msi installation file will be downloaded locally
Run the PanayaTestPlayerSetup.msi file and follow the installation wizard
Installation Error / No admin rights? Contact your IT Administrator for assistance
Step 3 - Install Panaya Recorder for Web Applications
From within Google Chrome, add the Panaya Recorder for Web Applications extension to Google Chrome and restart the browser. This extension will allow you to record web application such as Fiori.
Watch this video on how to install the Panaya Recorder for Web Applications, then follow the instructions below.
From within Google Chrome, add the Panaya Recorder Web Applications extension to Google Chrome
Click on the link to download and run the PanayaWebRecorderChromeInstallation.exe file.
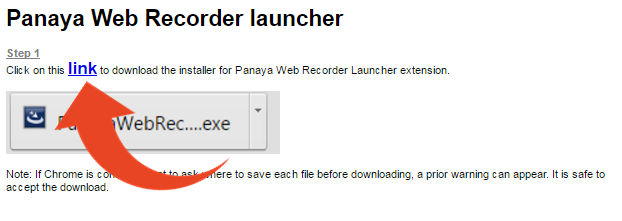
Restart Google Chrome
Step 4 - Verify the Test Player and the Panaya Recorder for Web Applications extension are installed correctly
In Google Chrome, click on
.png)
Select Extensions and then Manage Extensions
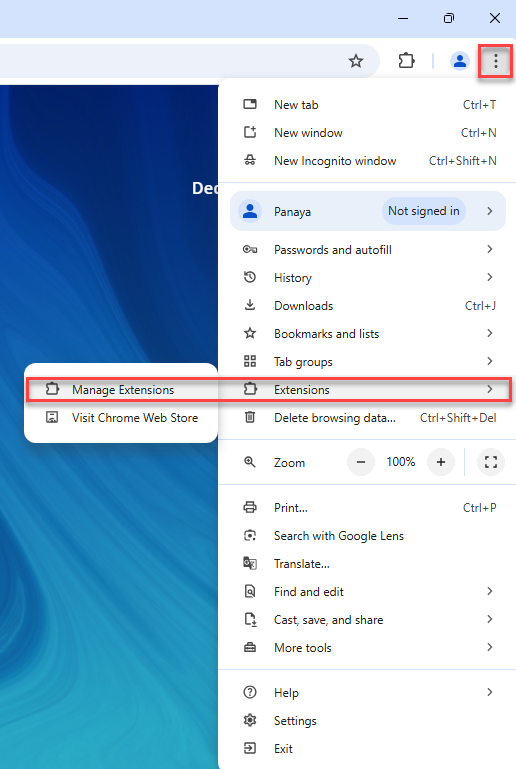
Panaya Recorder for Web Applications should appear as Active
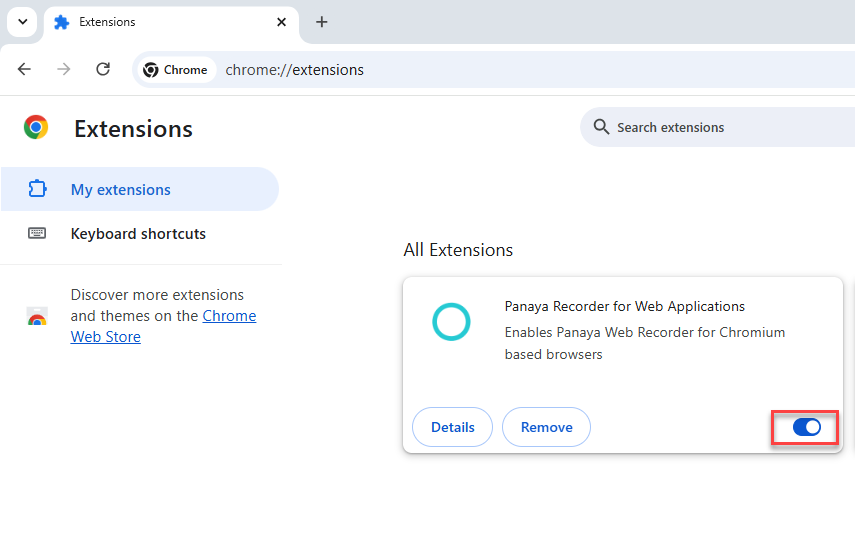
Open the Windows Control Panel, and navigate to Programs and Features.
Verify that the Panaya Test Player and Panaya Web Recorder For Chrome are installed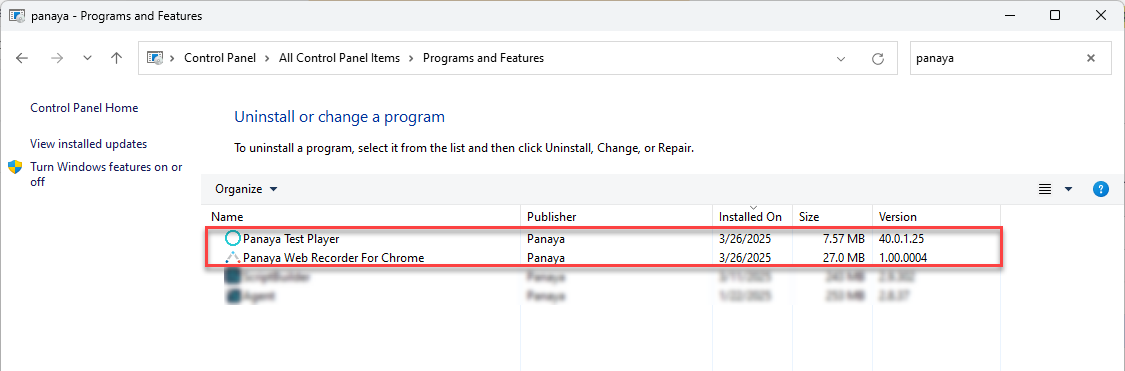
No admin rights? Cannot add the extensions?
Contact your IT Administrator for assistance.
The default installation directory of the PanayaWebRecorderChromeInstallation.exe is under the logged-in user's AppData/Roaming folder.