View your Tests
Click on the link within the email to go directly to the lists of tests assigned to you.
- Login to Panaya
Have trouble logging in? Click here - Click on the Menu button
 and select the Project
and select the Project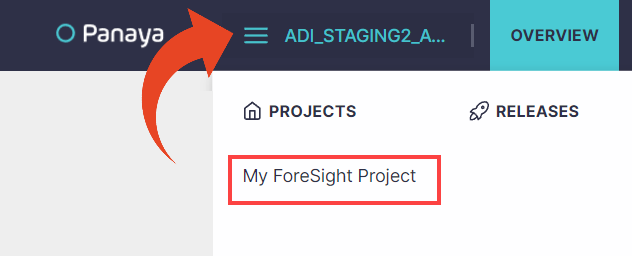
- Your Tests Counter
The counter represents the number of tests that are currently assigned to you and are Ready to Test
Click on the counter to view them in a list. Or, you can hover over the Tests tab and select Test List to view all Tests.
Or, you can hover over the Tests tab and select Test List to view all Tests.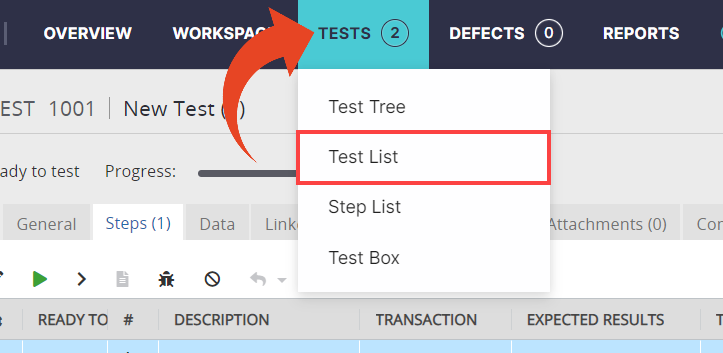
- Click on the Test ID, Test Name, or Upcoming Step to open up the Test Details.
You can also double-click anywhere in the list to drill down.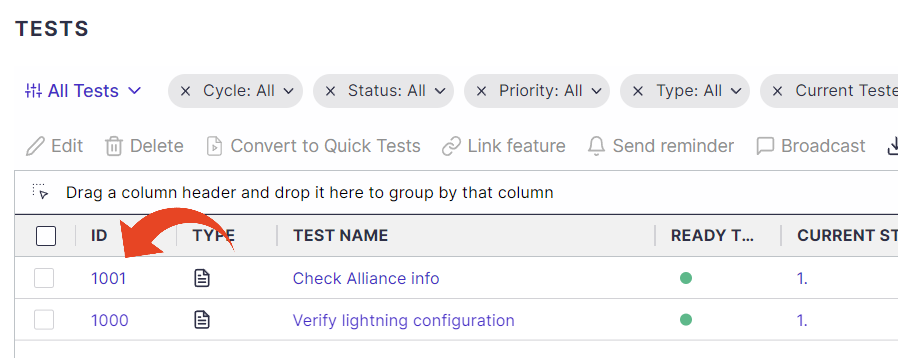
Launch the Recorder
- Select the Steps tab
- Select to Run & Document a particular step to launch the Panaya Recorder
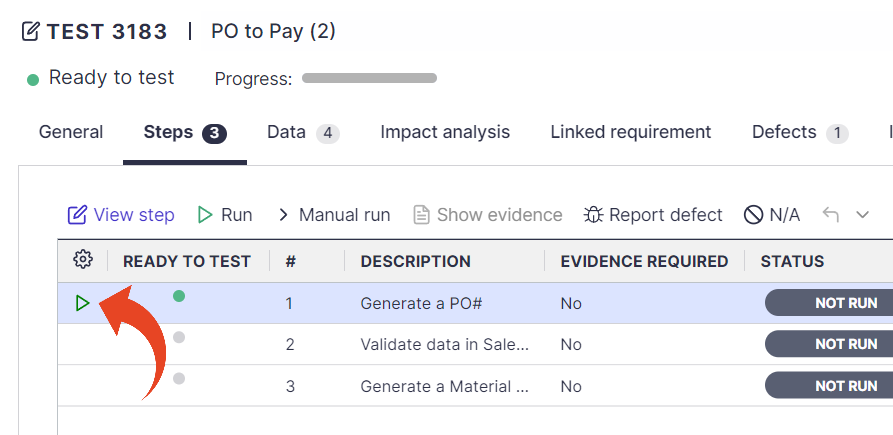
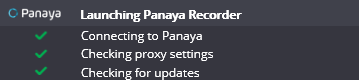
Click here to learn when are steps ready to test
Recording Options
Select Recording Options  , to determine what applications should be captured -
, to determine what applications should be captured -
- Web Browser (Chrome, Edge)
Select this option to record business processes that are performed on a web browser such as Salesforce, Fiori, SAP Portal, WebDynPro, 3rd party web application, etc.
Initiate the recorder from the browser you wish to record.
When using this recording option, your screenshots will include annotations as described here.
This option supports Internet Explorer and Google Chrome browsers only. Capturing Google Chrome requires the installation of 2 Chrome extensions. - Other Applications
Use this option to capture other applications such as Microsoft Outlook, Microsoft Excel, Windows Folders, or any other screen activity that is not performed in your web browser or SAP ECC6. Use this option if you need to capture Adobe Flash applications or screens.
When using the Other Applications recording option for various application types, your screenshots will include annotations as described here.Can't see this option?
Contact your Panaya account manager to enable Other Applications recording.
Begin Capturing
When you are ready to begin capturing, select the application to record and then click Start Recording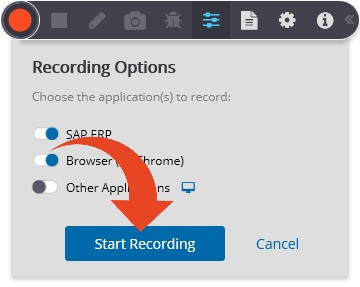 The recorder will appear in its minimized view
The recorder will appear in its minimized view You can now go ahead and perform the business process. Panaya will capture your actions according to the selected applications.
You can now go ahead and perform the business process. Panaya will capture your actions according to the selected applications.
Any idle time of 30 minutes or more will cause the recording to abort.
View Test Information
Use the Test Information button to display the following information -Name, Description, Transaction, Guidelines, and Expected Results.
to display the following information -Name, Description, Transaction, Guidelines, and Expected Results.
Also provided here are the input data, previous step evidence, and any attachments.
The input data can be modified under the Data tab for each test and is not specific to the current step.
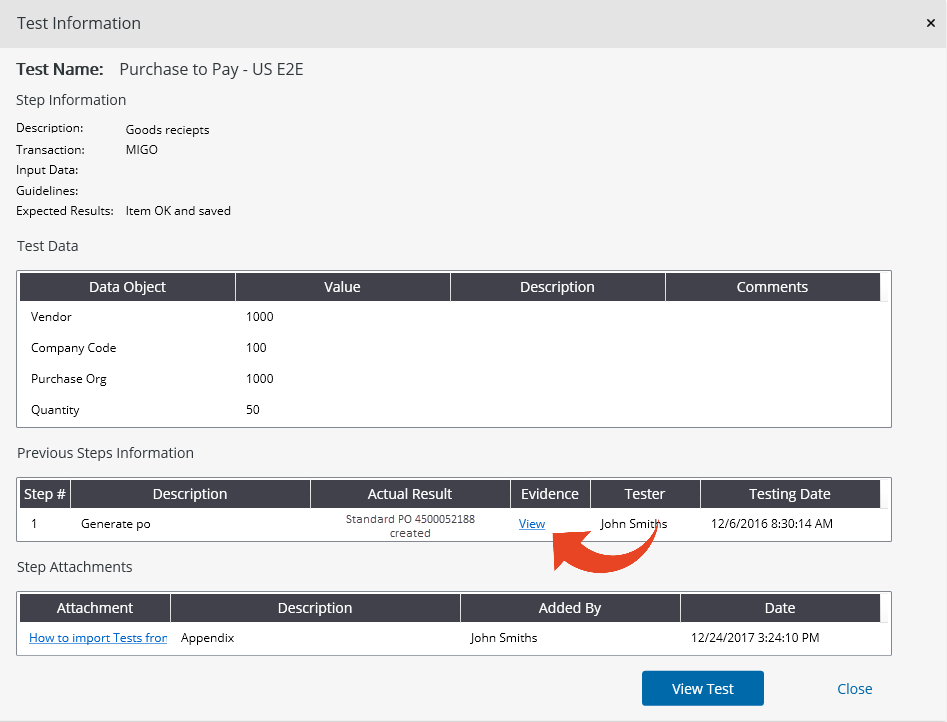
More Options
At any point during the recording, hover over the flashing red circle and click on the arrows to expand the Panaya Recorder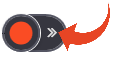

 Pause Recording
Pause Recording
You can pause the recording if capturing activities using the Browser (IE, Chrome), Other Applications, or both options simultaneously.
Click on the Pause Recording button again to resume the recording.
The idle time when using pause is 2 hours. If you need to pause for longer, use the suspend option below.
 Suspend Recording
Suspend Recording
At any point during the recording, you can disable Browser (IE, Chrome), Other Applications, or both from being recorded.
This option is handy if you need to record web applications (such as SAP Fiori, SAP Portal, Salesforce) and Other Applications (such as Excel) intermittently
.gif)
 Stop Recording
Stop Recording
When you have completed your testing activities, use the Stop Recording button .
.
Mark the Test as Passed, Failed, or In Progress. Fill in the Actual Results details and add a relevant comment.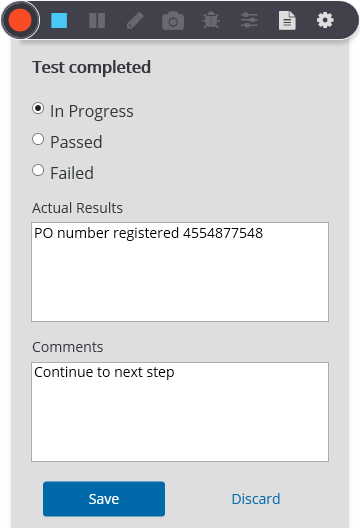
Testers can then resume the recording later and select whether they wish to add new captured activities to the original recording or initiate a separate test run. Good to Know!
If you are also assigned to the following step, you will be allowed to continue directly to the next step.
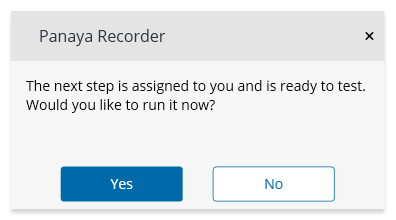
 Report Defect
Report Defect
If you come across a defect during your test, you can report it immediately by clicking on the Defect button .
.
 Add Manual Instruction
Add Manual Instruction
If you would like to add test evidence notes during the process, click on the Notes button  in order to include these notes as part of your test evidence. The notes are attached to the activity.
in order to include these notes as part of your test evidence. The notes are attached to the activity.
 Capture a Manual Step
Capture a Manual Step
Use this button If you would like to add a step from any other application. You can select the application from the list and Panaya will capture a screenshot.
Then add a short Description for the step captured and click Save.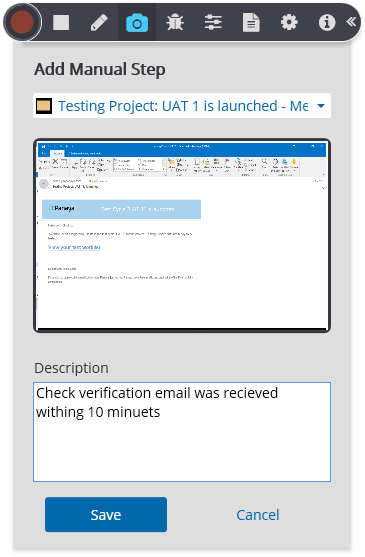
You can also edit the screenshot by highlighting areas, using text and arrows.
Click here to learn more
 Recording Options
Recording Options
This is where you can define which applications to record (see above, in this article)
 Change Language
Change Language
Use the Settings button to change the interface language.
Then restart the Panaya Recorder.
 Troubleshooting Mode
Troubleshooting Mode
The Settings section is also where you can turn on Troubleshooting Mode if requested by Panaya Support