Prerequisites
- Panaya username and password with the Test Execute Permission
- .NET Framework, version 4.6.2 or above
Click here to learn how to enable - Panaya was added Trusted site
- Browser pop-ups are enabled
- Panaya is white-listed, and security settings are not blocking the Panaya recorder & player
- Click-Once cache clean-up is required for returning users who have used Panaya before
- The minimum supported Display resolution is 1366×768
- The Display Scale setting should be set to 100%
Are you using Google Chrome? Enabling Local Installation is required to use Google Chrome with Panaya.
Are you using MS Edge? An installation of an extension is required to use MS-Edge with Panaya.
Good to Know!
Our web recorder supports all web applications with improved quality for the applications in this article.
To Install the Panaya Testing Tool for Web applications -
- Log in to Panaya
- Use the Menu button
 to select a Project
to select a Project - Select the Tests tab and open a test activity. You can view tests in a list or tree view.
- Select the Steps tab and click on the Run & Document button.
For first-time users, the Panaya Testing Tool installation will begin.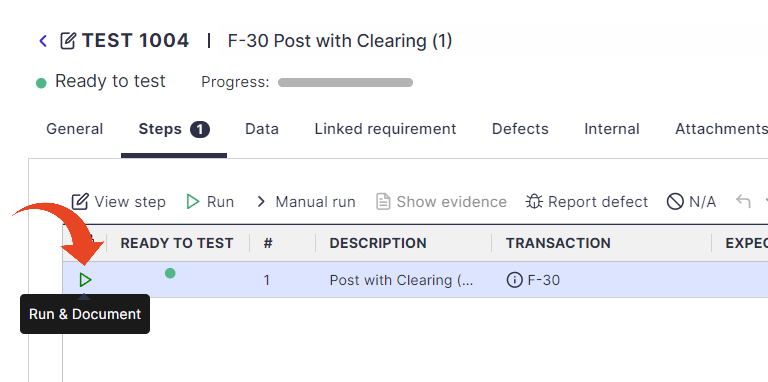
- If a Security Warning appears, approve it by clicking Run
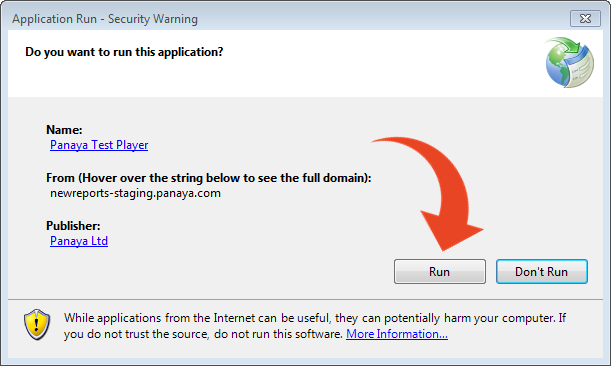
- The Panaya Testing Tool will then load. Click Start Recording to continue with the installation.
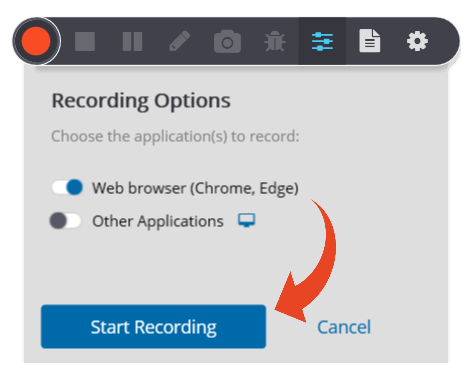
Cannot see the Run & Document button? Click here to learn when Steps are Ready to Test.
Microsft Teams Limitations
Our Web Recorder does not record MS Teams session actions but can include a Teams pop-up if it is opened on the browser. To ensure optimal recording, we advise against opening Teams directly over the browser during the recording process.
Are you experiencing issues when trying to launch the Recorder? Click here for suggested solutions.