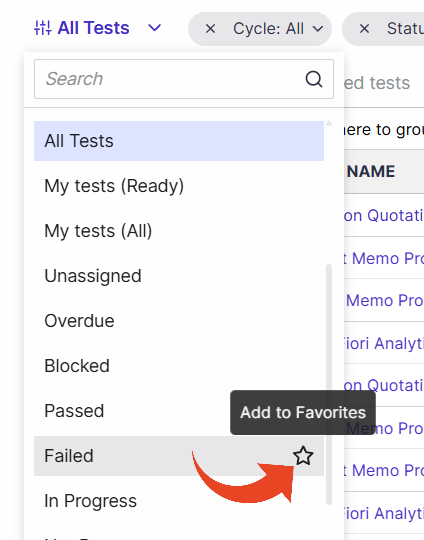The List view allows you to sort, filter, and group Tests.
You can then save your personal Custom View to be used across projects.
Hover over the Tests tab and select Tests List
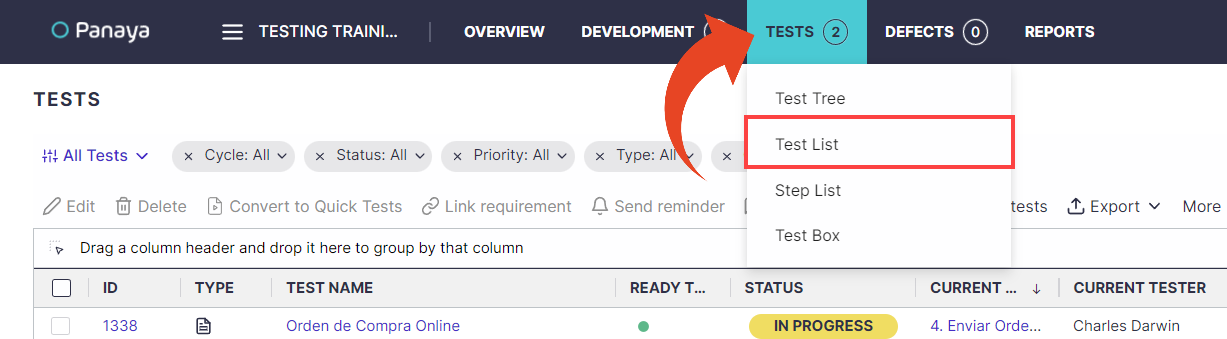
View Selection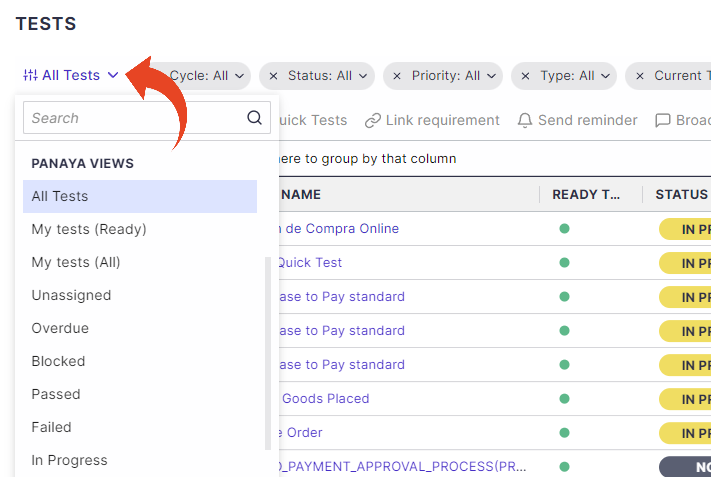
Use the View Selection option to filter the list quickly -
My Tests (Ready)
This view displays all Tests with "Ready to Tests" Steps assigned to you.My Tests (All)
This view displays all Tests with steps assigned to you, regardless of whether steps are ready to test. The view does not display passed tests.Passed
Show all test activities where all steps are reported as PassedFailed
Show all test activities where at least one step was reported as FailedIn Progress
Show all test activities where at least one step is in Not Run statusNot Run
Show all test steps are in not run statusNot Completed
In Scope
Out of Scope
If Regulatory Compliance is enabled for the project, the following views will also be available -
Partially Signed
Not Signed
Ready to Sign
Tip!
You can bookmark views as favorites to allow quick access, streamline navigation, and enhance efficiency when working with lists.
Filtering
Click on the Add Filter button and select the relevant field to add a new filter.
You can use the search box to begin typing the field name.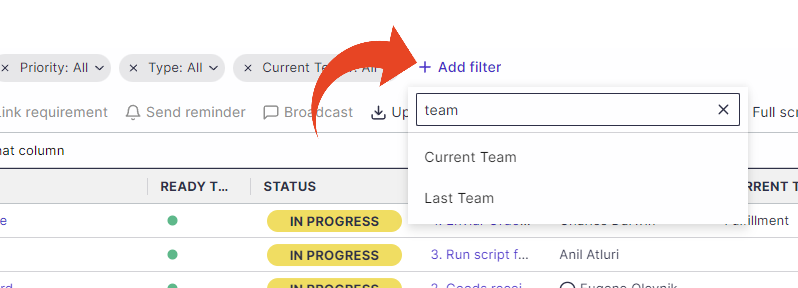
Select the values for your filter and click on Done.

You can select relative dates (Today, Yesterday, etc.) for Date fields or set fixed dates.
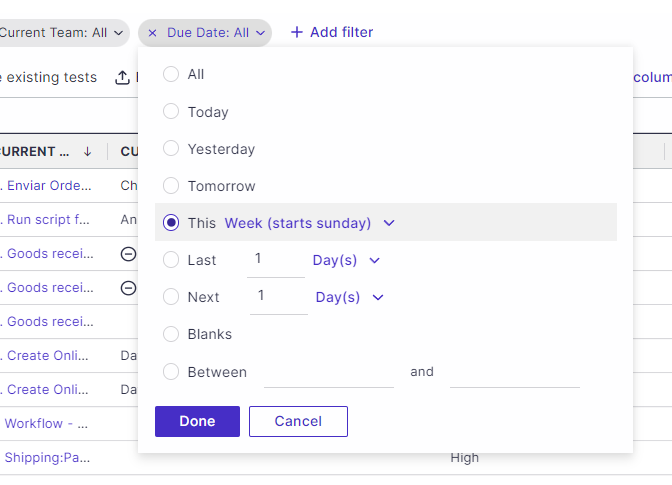
For numeric values, determine the range.
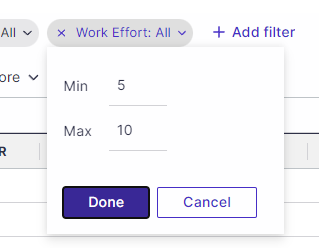
For longer, more varied string values, you can select between the following operators - Contains, Not Contains, Empty, or Not empty.
For Contains and Not Contains, begin typing the string value to display all existing values.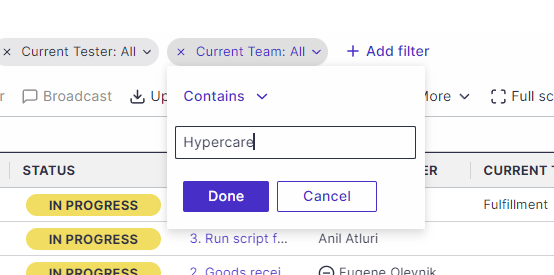
Sorting
To sort by a specific column, click on the column header
Click again to toggle between ascending and descending order
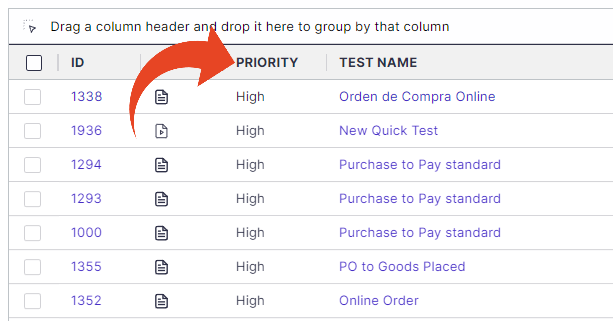
Grouping
Drag a column header and drop it in the area above the table to group columns.
Panaya will display the count number for each group of Tests.
Note
Panaya will only group Tests that appear on the currently displayed page
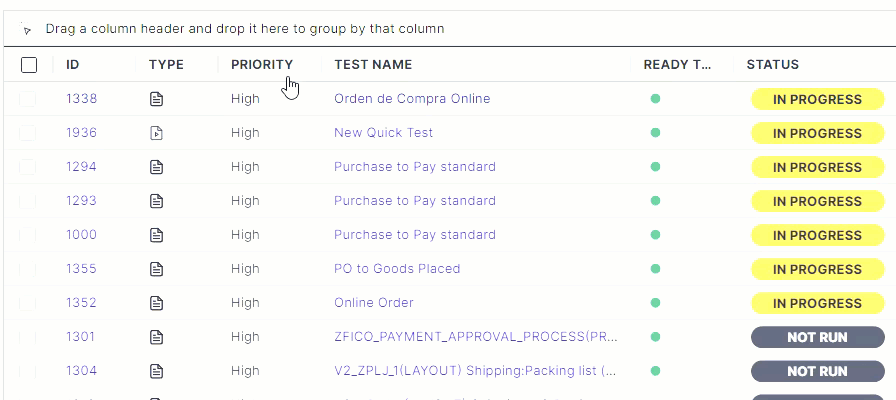
Good to Know!
You can save your personal Custom View.
If a filter is unavailable for a specific column, look for it in the primary filters above.
If you do not see the desired filter criteria, add them to the list using the Select Columns button.
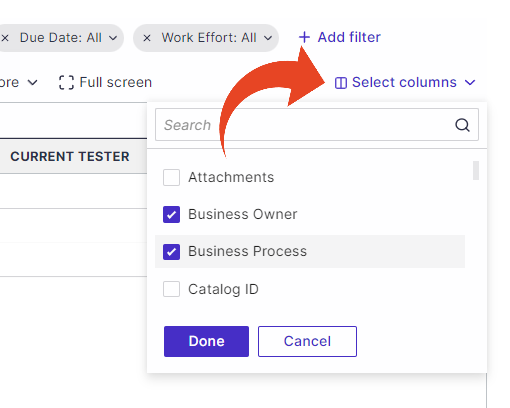
Tip!
To expand or collapse all grouped columns, use the Expand / Collapse button at the top left corner of the list.
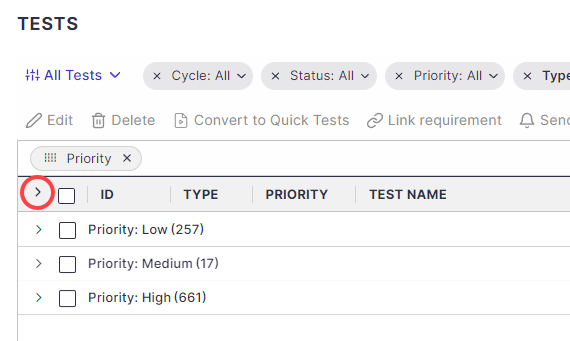
Saving & Sharing List Views
Click on All Tests to open up the view selection panel, and select to Save As...
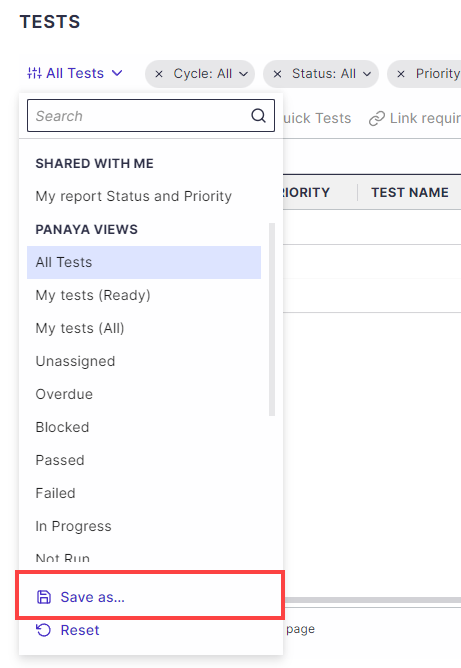
Set a Name for your Custom View and click Save
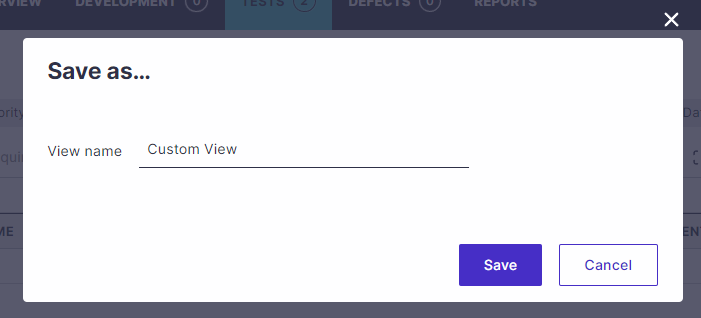
Your Custom View will then be available for all Projects
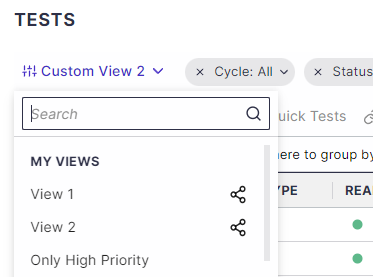
If you make any changes you can Save them again, or Save As as a new Custom View
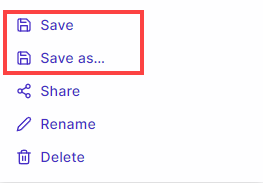
This is also where you can Share the view with other users, Rename or Delete your Custom View altogether
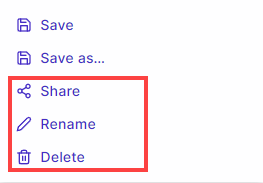
Shared view will appear with the Shared icon
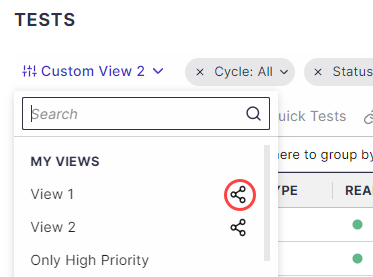
Users with whom you share a view will be able to see the shared view in their views list under Shared With Me
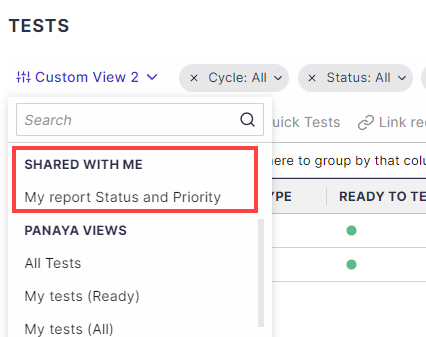
Good to Know!
Custom views are saved per user and will be available across Projects
You can share a view with up to 100 users at a time