To view test details -
Hover over the Tests tab and select Test List or Test Tree.
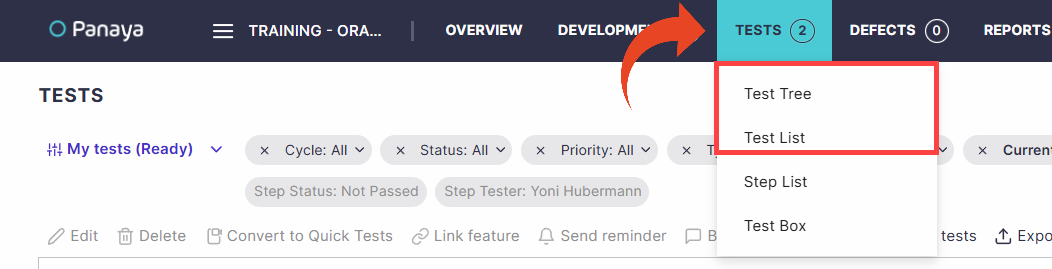
In List view - Click on the test ID or Name; double-click anywhere in the row.
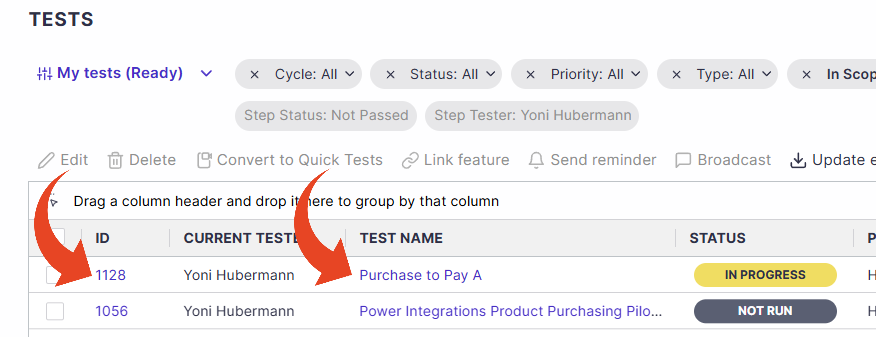
In Tree view - Select the test activity from within the tree structure.

Tip!
The project search allows you to browse through all the tests in the project and display the recently viewed items.
Test Tabs
The Test Details page consists of a test header and several tabs -
Script (for Automated Tests)
Defects
These are in addition to any custom tabs configured for your project.
Looking for the Script, Planned Runs, or Data Sets tabs?
This article is about the information and instructions of a Standard Test.
Click here for Quick Tests
Test Header

Test ID – automatically generated test ID.
Test Name - Click on the Test Name to change it. Do not include special characters (such as !@!$#^&*("") within the Test Name field.
Ready to Test Indicator
Learn more about when Tests are Ready to Test
General Tab
Description Section
This section includes the Description, Test Objective, and Prerequisites – Information that can assist testers in performing the test according to specific guidelines.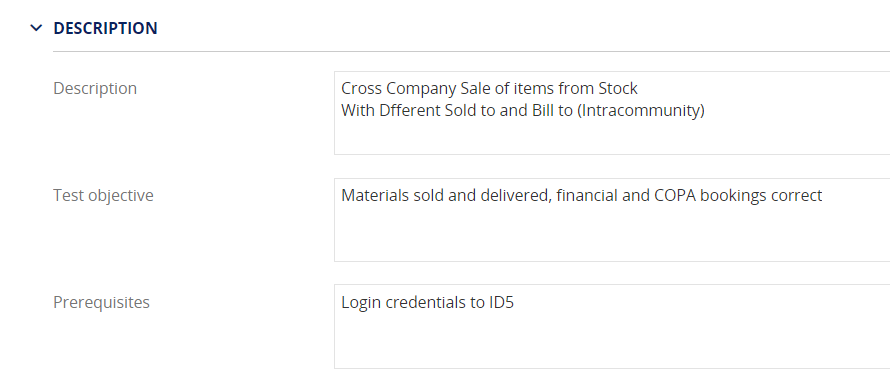
Essential Section
Path - This is the location in the Tests Tree, where the current test is located (i.e., the name of the Cycle, Folder, and Business Process)
In Scope - A Manager can define whether the specific test is part of the scope of that Cycle (Reports mainly account for “In-Scope” tests).
Reviewed - An additional control for preparing the tests before execution. Learn more about how to mark tests as reviewed.
Creation
On the right-hand side of the screen, you will see the person who created the test and the date when the tests were initially created in Panaya.Ownership
This is where you can define the IT owner and Business Owner of the Test
Details Section
The More Details area provides additional information reflected in various reports, such as the Priority of the Test, the Functional Area, Usage, etc.
Click on the number of Covering Entry Points to view the objects covered by the test.
Click on the Information button to view more details for each Entry Point.
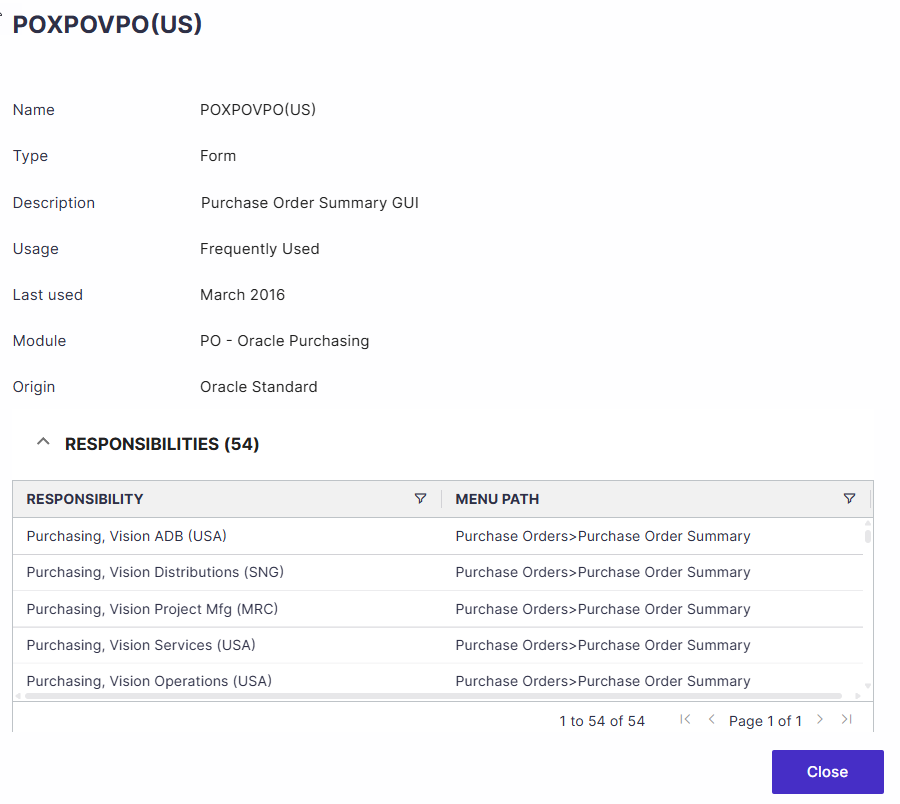
Work Plan Section
This section includes the defined Due Date and Work Effort. The Work Effort is an aggregation of all the steps’ efforts combined.
Additional Info Section
This section includes any custom fields defined.
Creation Section
On the right-hand side of the screen, you will see the person who created the test and its creation date.
Ownership Section
This section is where you can define the IT owner and Business Owner of the test.
Steps Tab
The Steps tab displays the defined list of activities expected to be performed by the testers. Each step should be assigned to a tester and be reported with a current status. For every test, different Steps can be defined for different forms/objects/applications. Each step can be associated with a Team in order to streamline the assignment process later. You can provide testers with the Responsibility, Menu Path & Object Description details for each step of the business process. These fields will be considered for Test Coverage reports.
Click here to learn how to add a step.
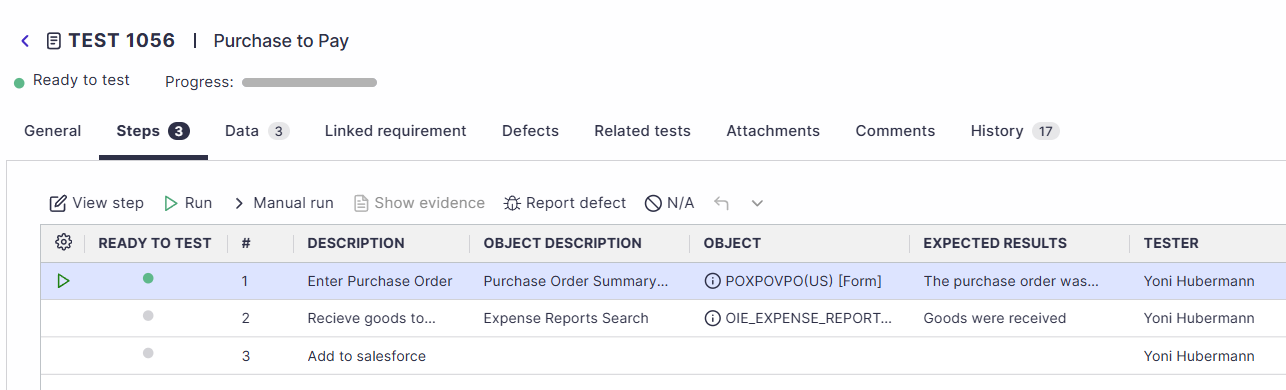
Highlight any Step and click the View Step to drill down to the Step level.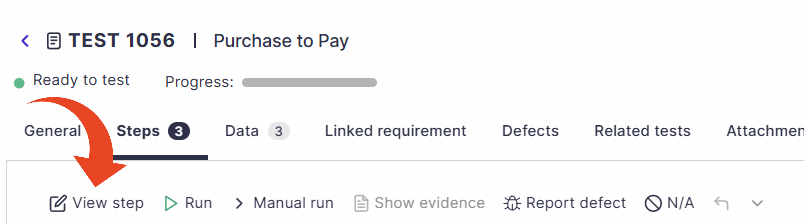
Tip!
Use the Allocation tab for quick step assignment.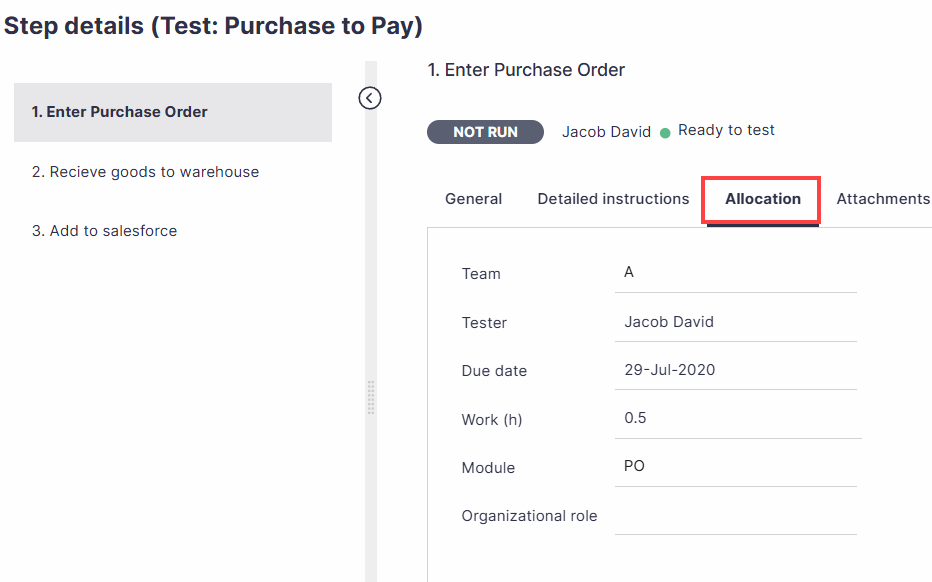
Data Tab
The Data tab provides shared data that is relevant for all the steps in the test.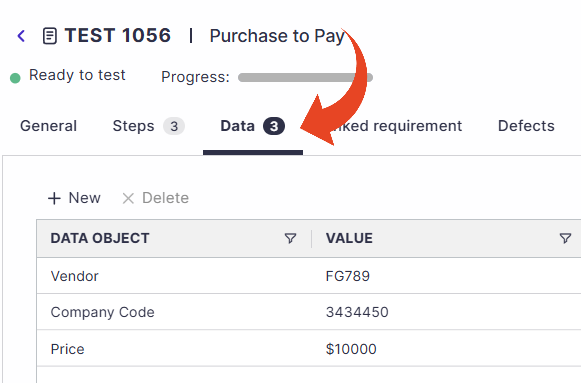
During test execution, this data will be available to the tester from the View Test Information button
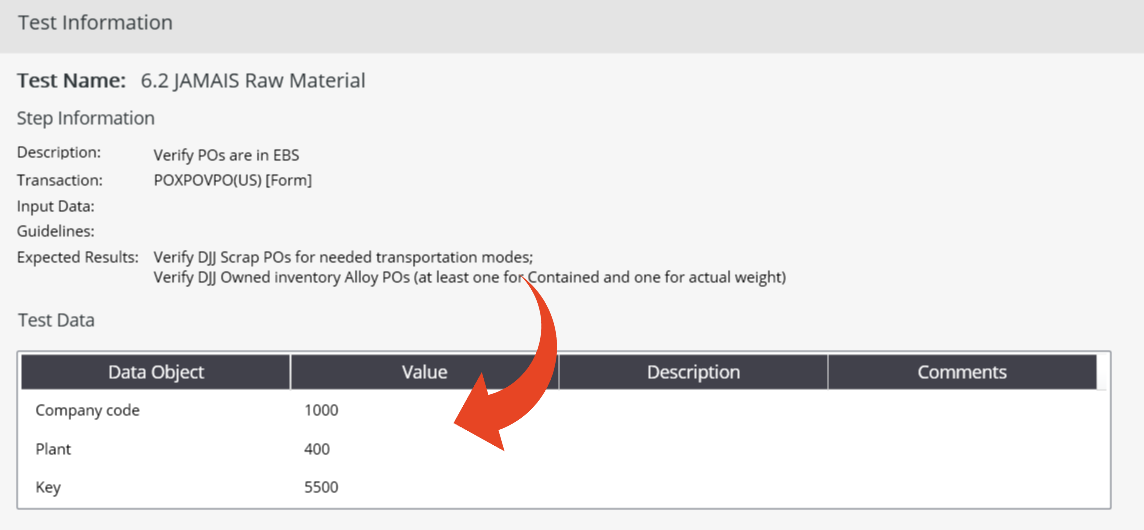
Linked Requirements Tab
If the test is linked to one or more Requirements, these will appear here.
This is also where you can link Requirements to the Test activity.
Learn more about Requirements Traceability
Attachments Tab
The Attachments tab allows the user to attach any relevant artifacts of any format.
The maximum attachment size is 10 MB per file.
To attach video or EXE files, archive them as ZIP and then attach to the test activity.
Comments Tab
This tab displays free-hand comments added by users.
You can collaborate with other project users regarding a specific Test, click here to learn more.
History Tab
Click to learn more about the History tab