This article is about Quick Tests.
Click here to learn how to record automation scripts using ScriptBuilder.
Deprecation Notice
This feature has been deprecated as of the September 2025 release. It will remain fully supported for existing customers but will no longer receive enhancements or updates. We recommend transitioning to our Test Automation solution, which offers advanced capabilities for faster, smarter, and more scalable testing.
Watch this short video tutorial and learn about Panaya’s exciting Player capabilities, introducing the next level of test acceleration and automation.
Quick Run allows you to execute your Quick Test script with an intuitive and easy-to-use test player. The Panaya test player will enable testers to perform tests seamlessly using various execution modes described below.
Note
To execute a Quick Run, you will need to Record a Quick Test script or Convert a previously executed test using the Run & Document method.
The Player
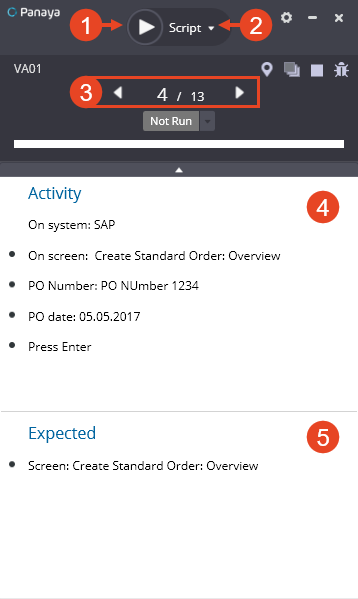
- The Play button (1) will allow you to start the run
- Use the Execution mode menu (2) to select your preferred execution mode to run the script
- The navigation pane (3) displays the current Step number.
Use the arrows to toggle between Steps - At the top left, you will find the initial Transaction Code to be executed
- The player will display the Activity Overview (4) and Expected Results (5)

- Use the Navigate (6) button to navigate to another location in the script quickly
- Click on the Show SAP (7) icon to bring your ERP System interface to the front
- The Stop button (8) will stop the run
- The Create Defect button (9) will allow you to create a defect
- Use the Settings (10) to change the player settings
Did you know?
You can begin running the script from any Step
Running the Script
To execute a Quick Run -
Select a Quick Test with a pre-recorded script. Quick Tests appear in the Tests list or tree view with this icon

Select the Planned Runs tab
Select Quick Run
 to launch the Panaya player
to launch the Panaya playerYou will be able to view the following setup process performed by Panaya
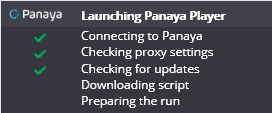
Note
If you cannot see the Quick Run button, it might be that the relevant Cycle has not been launched or that the cycle is set to "Regulated" and the QT is not flagged as reviewed. In addition to this, make sure you have the proper user permissions.
Execution Modes
- You can select the desired Execution mode and click Play. You can also hit the Spacebar to begin the test.
- Select between 4 execution modes -
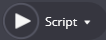
Script Mode
Script mode will run the entire test from beginning to end. The player will only pause if the actual result is different from the expected, if an error is encountered, or in the case of a manual instruction or command.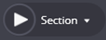
Section Mode
Section mode runs each transaction or application one after the other. You will need to press Play again to run the next section in the script.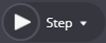
Step Mode
Step mode performs all instructions currently displayed within the player. After each step is validated in Step mode, you can move on to the next step. If manual instructions or commands appear in the script - these will need to be passed or failed manually by the tester.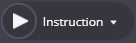
Instruction Mode
Instruction mode allows you to follow every instruction performed one by one. The player will not continue to the next instruction until clicking the Play button again.
Handling Errors
In cases where the actual result is not as expected, you will be able to select any of the options available below

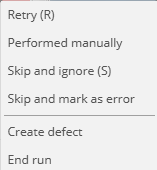
- Retry - Will allow you to run the instruction again
- Performed manually -You can indicate that you have performed this instruction manually
- Skip and ignore - You can choose to ignore this instruction and skip to the next instruction in the step. Please note that if you use the ‘Smart Validation’ button in the script section, you can automatically disable all ignored or skipped instructions from the expected section to avoid these errors occurring again in the next runs
- Skip and mark as error - You can select this option to indicate that you wish to continue with the run but still indicate that this is an error. Once you choose this option, you can continue to the next instruction. Keep in mind that this option will fail the step
- Create a defect -This option will allow you to open a defect for the instruction with the error
- End the run - You can finish the run and discard the execution
Once you select any of these options, the step will show the Skip icon ![]() indicating that this instruction had been skipped and ignored by the tester.
indicating that this instruction had been skipped and ignored by the tester.
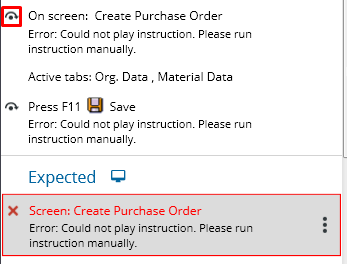
Report a Defect
You can report a defect by clicking the defect icon  . The defect page will open with the relevant data automatically populated. The defect is attached to the testing activity and can be assigned to a project member. You can also edit and add comments in the activity tab.
. The defect page will open with the relevant data automatically populated. The defect is attached to the testing activity and can be assigned to a project member. You can also edit and add comments in the activity tab.
Click here to learn How to Report A Defect
End Run & Report Results
When you have completed the test execution, you can select from the following options results -
Run Status
Select whether the test has passed or failed
Save
Allows you to save the current run. You can add a comment about the outcome of the test run and then Save it
Back to Run
You can go back and view the execution details. The player will allow you to re-execute the entire script or from any particular step using the same or a different execution mode
Discard Run
You can use this option if you would like to discard and cancel the test run. The test run details will not be saved and cannot be recovered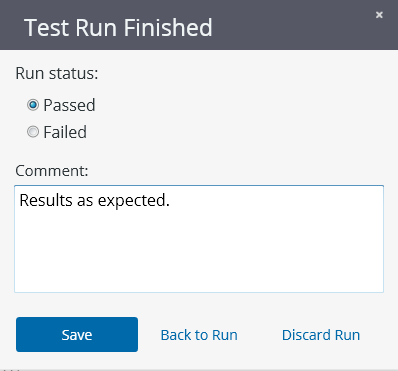
Manually Passing or Failing a Step
You can Pass or Fail the Step Manually without actually performing the activity.
If you select this option, all remaining instructions in the Step will be ignored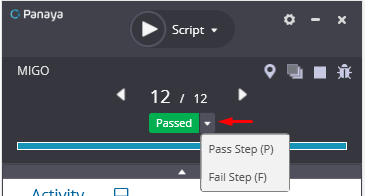
Recommended Display Resolution & Scale
The minimum supported resolution is 1366×768, while the recommended resolution is 1920×1080 or 1920x1200. To avoid playback issues, set the scaling to 100%.
Click here for more information on recommended display settings.