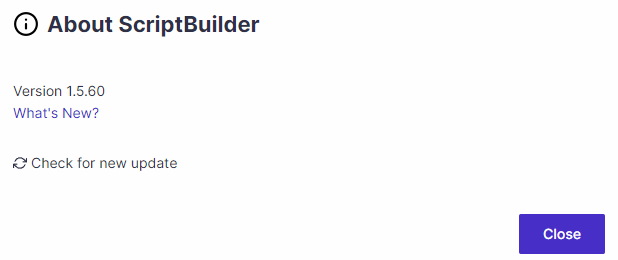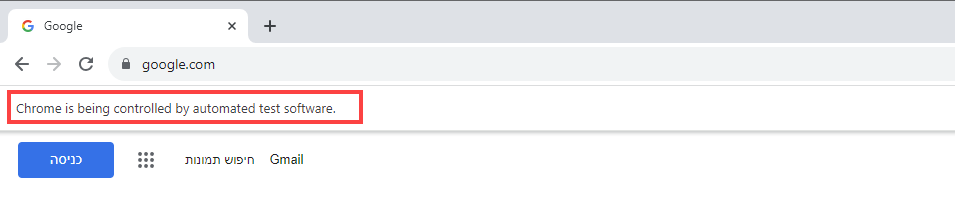Before you continue
To work with our Automation ScriptBuilder, you’ll need to follow the setup article for each user required to create and maintain automation scripts.
To open the ScriptBuilder, navigate to an automated test and select the script tab. Then click on Open ScriptBuilder.
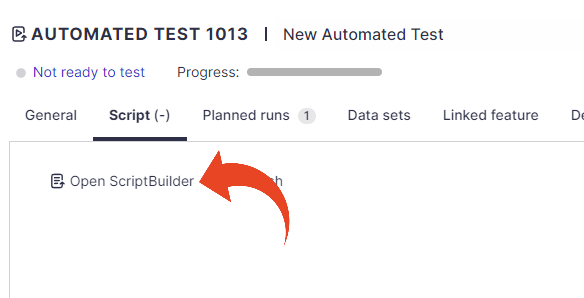
Begin Recording
To begin recording your script, click on Record. A new browser window opens so you can begin performing the activities in the application under test.
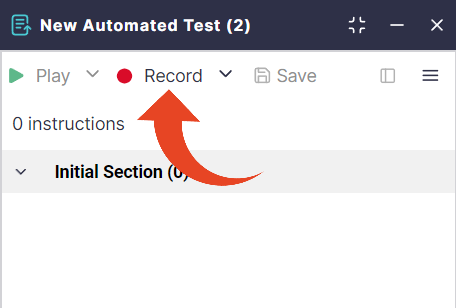
Good to Know!
When capturing and playing scripts, the browser tab includes a prompt. You can close the prompt by clicking ×.
After the recording is complete, click Stop Recording in the ScriptBuilder.
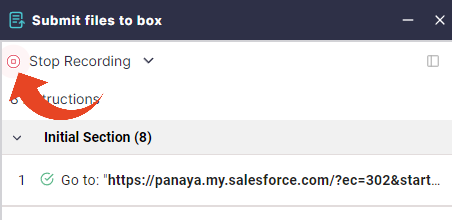
Click Save to save the recording and upload the script to Panaya.
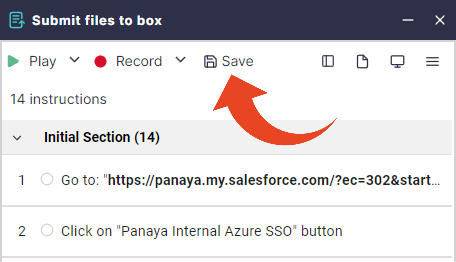
Instructions
Complex operations are made easy - capture and validate on-screen values to add assertions in a click. Build a reusable flow by leveraging parameters combined with advanced expressions and all date, string, and numerical functions. Panaya provides many instructions on how to interact with your application and even the option to add JavaScript code for extended capabilities.
When recording with ScriptBuilder, instructions are created automatically based on the actions recorded.
Click on the Add button ![]() to view available instructions and add them manually.
to view available instructions and add them manually.
Click here to learn how to view and edit existing instructions.
Play Script
Play / Play all
After the recording has been completed, you can click on Play to play and debug the script from beginning to end.

Play from Here
If you wish to Play from a certain location in the script, click on an instruction in the ScriptBuilder and then select the Play from here option.
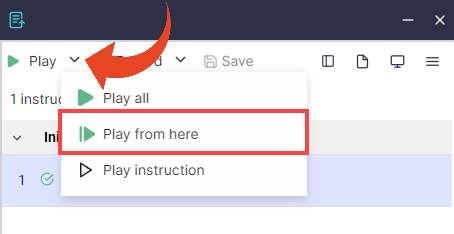
Play instruction
To execute one specific instruction, select it in the ScriptBuilder and then use the Play instruction option.
When playing the script, you can click on Stop Playing at any point to make changes and add instructions and validations.
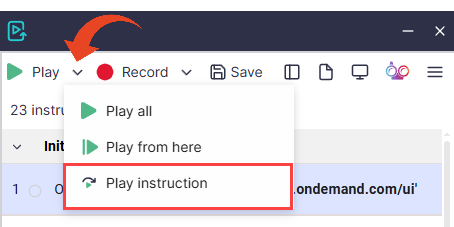
When using the Play instruction option, the main Play button will use this option until you select Play all or Play from here.

Sections
Use sections to group script instructions. Sections can be executed separately or enabled and disabled when debugging.
To add a section, hover over an instruction in the script and click the Add button to add sections to a script.
to add sections to a script.
Click here to learn more about Sections.
Breakpoints
Adding breakpoints at specific points in the script can help debug the script for ad-hoc script validation. The debug run will stop at the breakpoint.
To add a breakpoint, hover over an instruction in the script and click the Add button .
.
Click here to learn more about Breakpoints.
Comments
Add comments in-between instructions so other stakeholders such as script designers are able to view them. Comments are not automated instructions and are ignored during execution.
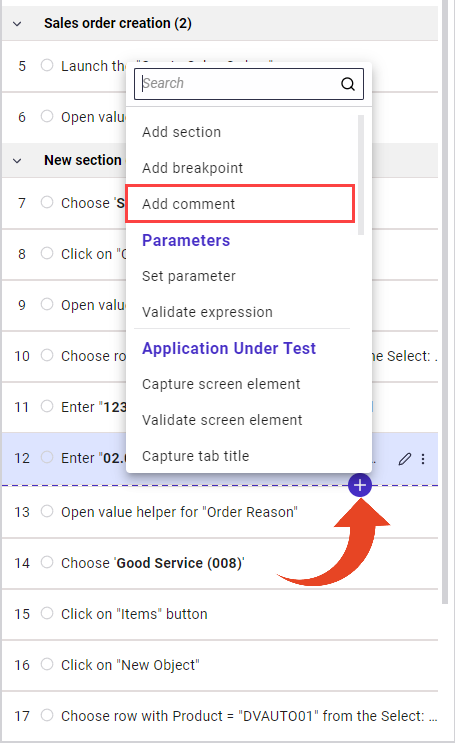
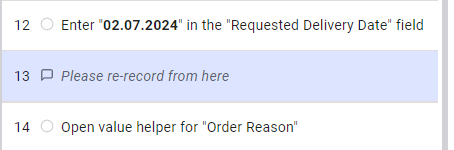
Viewer
Select an instruction in the script and click the Viewer button ![]() to view the recorded instruction screenshot.
to view the recorded instruction screenshot.
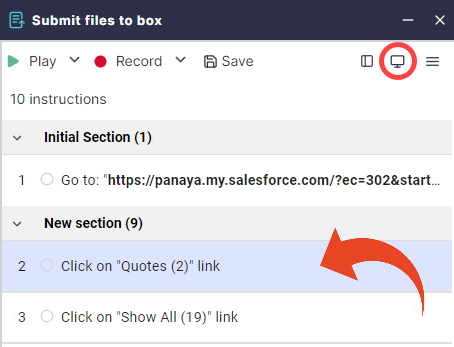
Select View
The viewer allows to select from these available views -
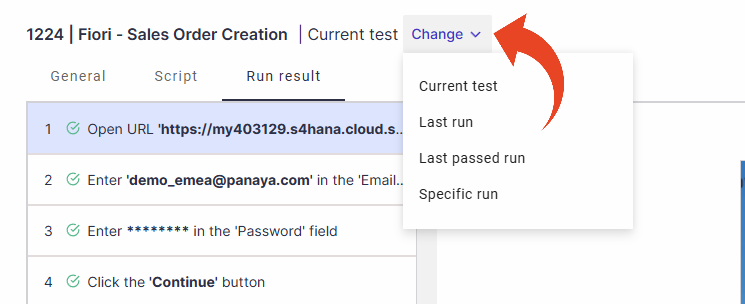
Script tab
The script view is selected by default and displays all recorded instructions as they were captured in the original recording.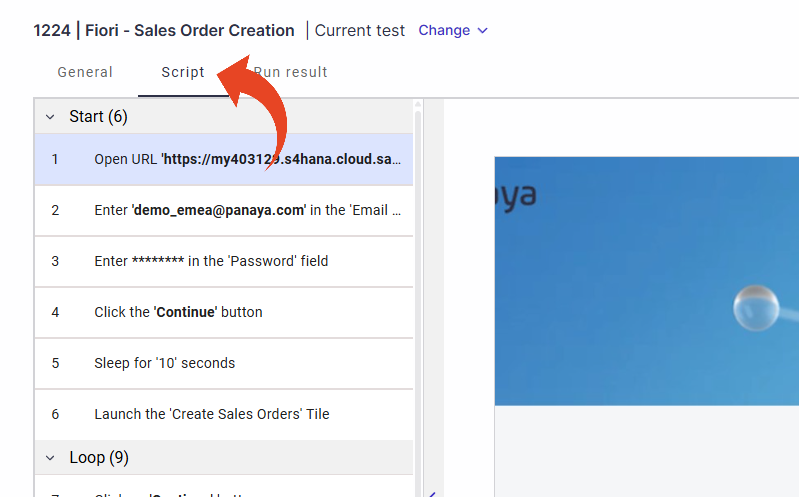
Current test
The current test option displays the recent debug run with screenshots and instructions as they were captured in the current ScriptBuilder session. To view the Debug Run results, you’ll need to play the script in the current session, validating the end-to-end quality of the automated script without affecting the test status in Panaya.
Click here to learn more about Debugging in ScriptBuilder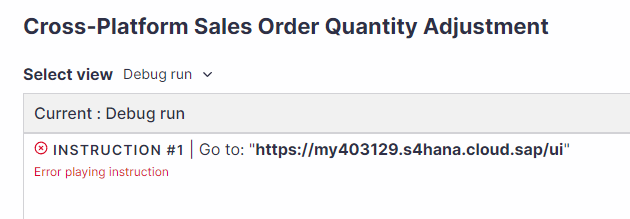
Last run
Displays the results and screenshots from the last automated execution.
Last passed run
Displays the results and screenshots from the last passed run.
Specific run
Select from the list of previous executions.
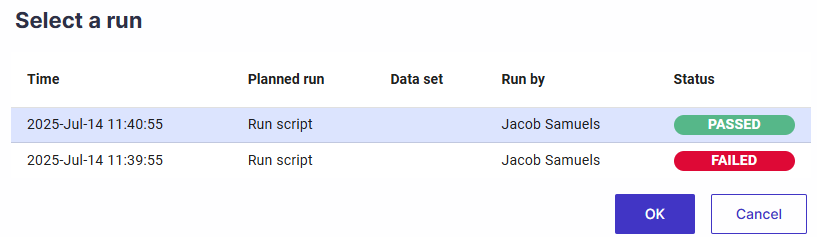
Change Screenshot
You can change screenshots for recorded instructions. This is useful in cases where the original screenshot is missing, incorrect, or outdated.
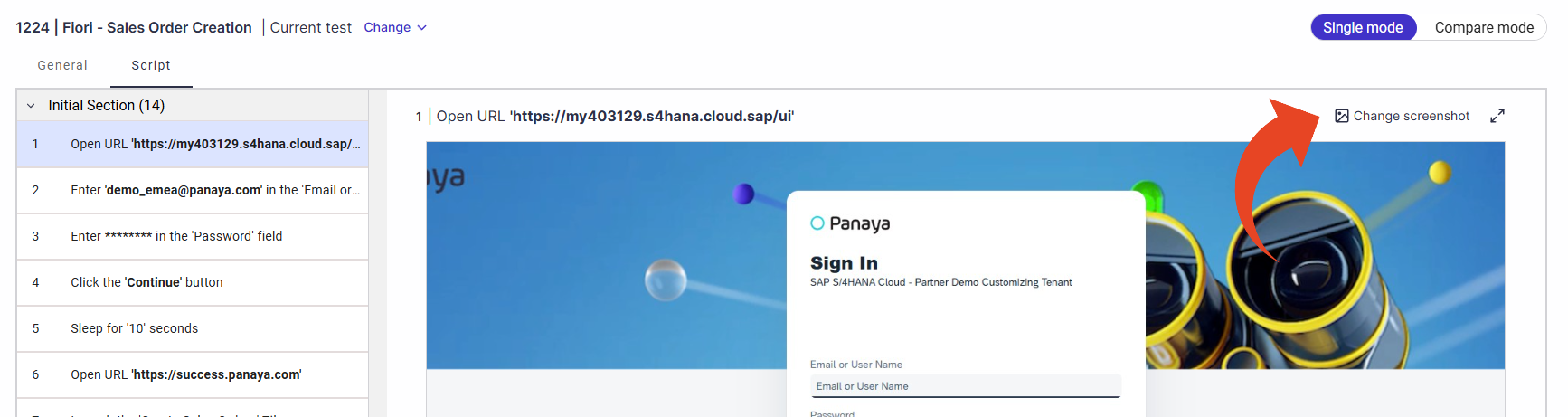
Compare Mode
You can use Compare mode to compare screenshots and instructions from two different views, such as the current test (debug run) vs. the last passed or failed run.
This option works well when you need to analyze and compare a run with a previous one.
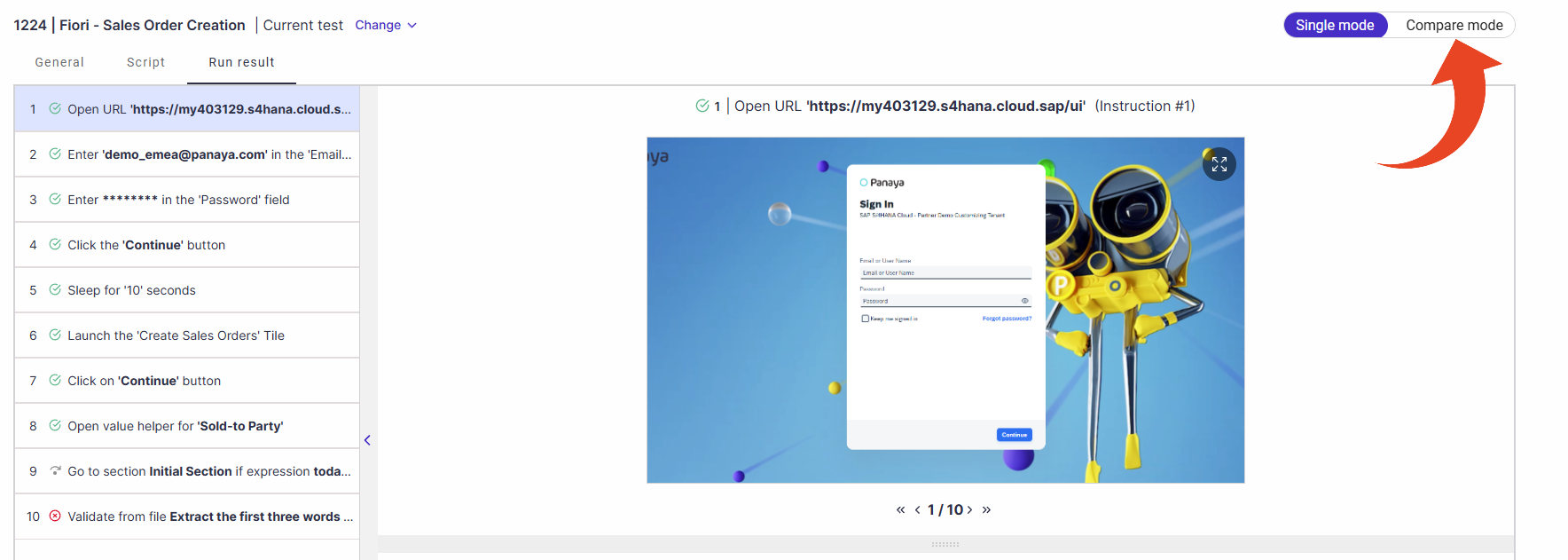
Use the Switch views option if you want the compared run to define the navigation.
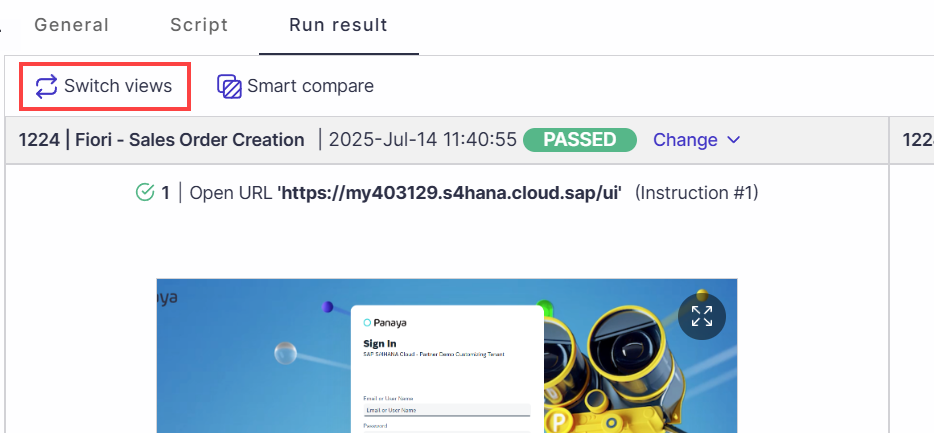
Main Menu Options
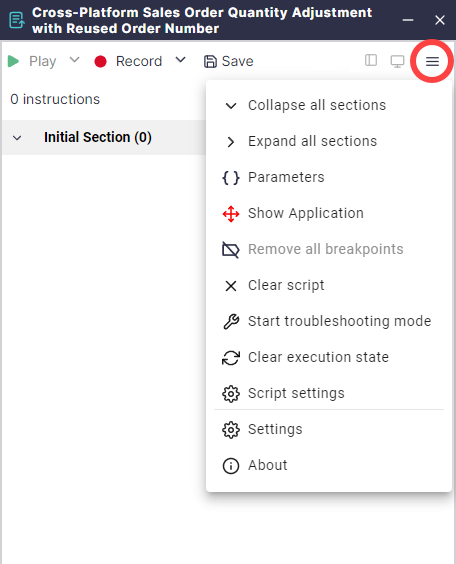
Collapse and Expand Sections
You can use the menu to collapse or expand all sections in the script.Parameters
Review all parameters used in the script with their runtime values.Show application
Use this option to bring the application under test to the front.Remove all breakpoints
This option will remove all breakpoints from the script. Removed breakpoints cannot be restored.Clear Script
Use this option to clear all script sections and instructions.Start troubleshooting mode
Turn troubleshooting mode on when you need to troubleshoot issues with Panaya’s ScriptBuilder or when the Panaya Support team requests you to do so. At the end of capturing or executing with troubleshooting mode, you can report errors and share the data with Panaya Support.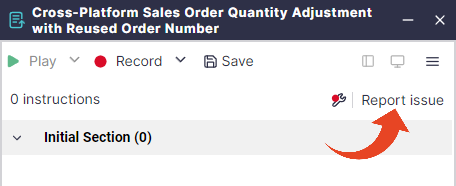
Reset debug run
This action will revert the script to its state before the current execution.
This option will clear the execution status of all instructions, including error messages, reset the locator results, delete all internal parameters data, and debug-run screenshots.
Script Settings
Settings
About
Use the About option to view the current ScriptBuilder version and whether an update is available.
The What’s New? button in this section redirects to our Test Automation Product Updates.