Define components for an ad-hoc analysis
Good to Know!
Install the ForeSight Chrome Extension and launch both the Search & Analyze and Text Search directly from within Salesforce
- Click on the Menu button
 and select a Project
and select a Project 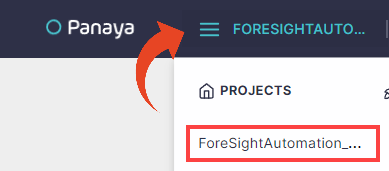
- Click on the New Analysis button

- Click on Search & Analyze
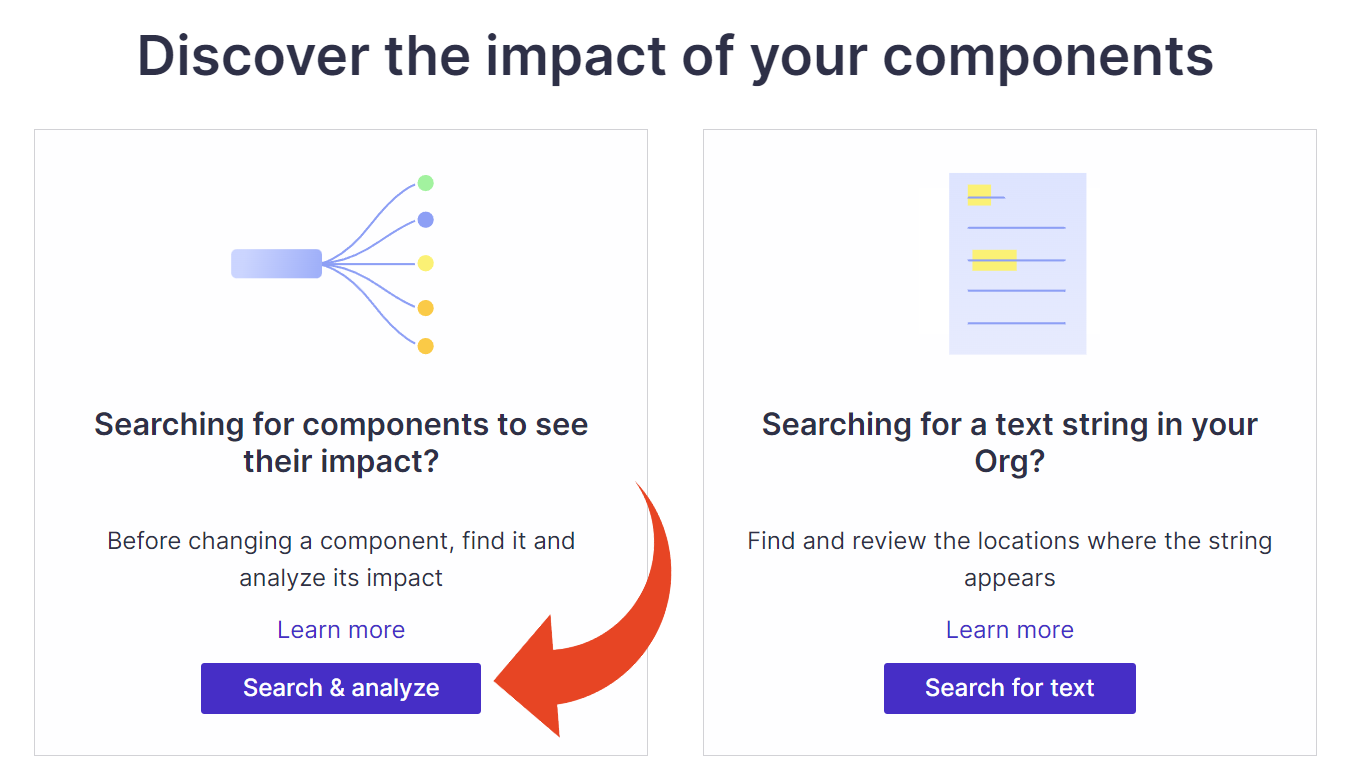 Are you searching for a text in your Org? Click here
Are you searching for a text in your Org? Click here
- The Add & Analyze dialog box will appear.
Select the Type of component you wish to analyze and type the name of the component in the name search box, then hit Enter.
Click here if you want to search by text strings within your org.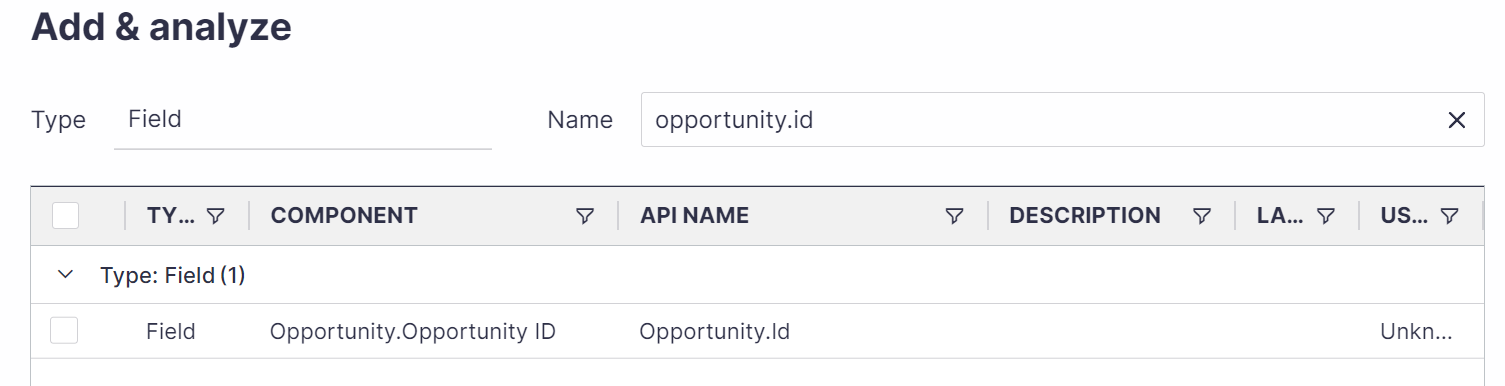
- You can use * as a wildcard search to get results that contain your text in addition to exact matches.
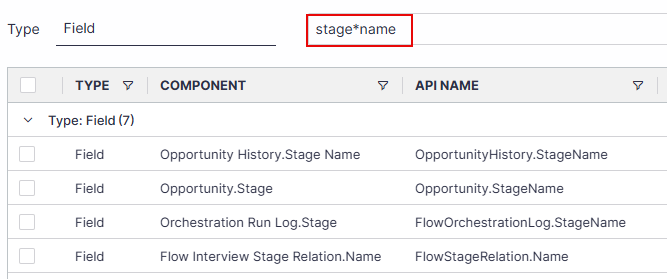
- You can use * as a wildcard search to get results that contain your text in addition to exact matches.
- Select the components from the results list, and click on Add & Analyze or Add. Note: Components can be selected from multiple pages in the results list and aggregated in the Total Items Selected area, from which they can be deselected.
Note
You can select up to 120 components at a time for analysis.
- Add
Will display the Scope Impact Summary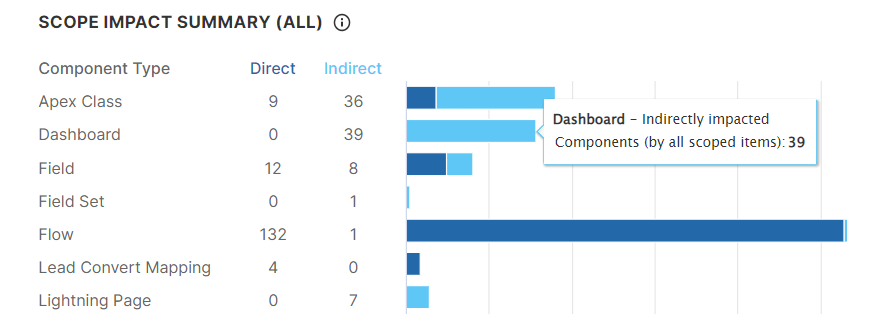
- Add & Analyze
Will redirect you to the dynamic Graph view and List View of your analysis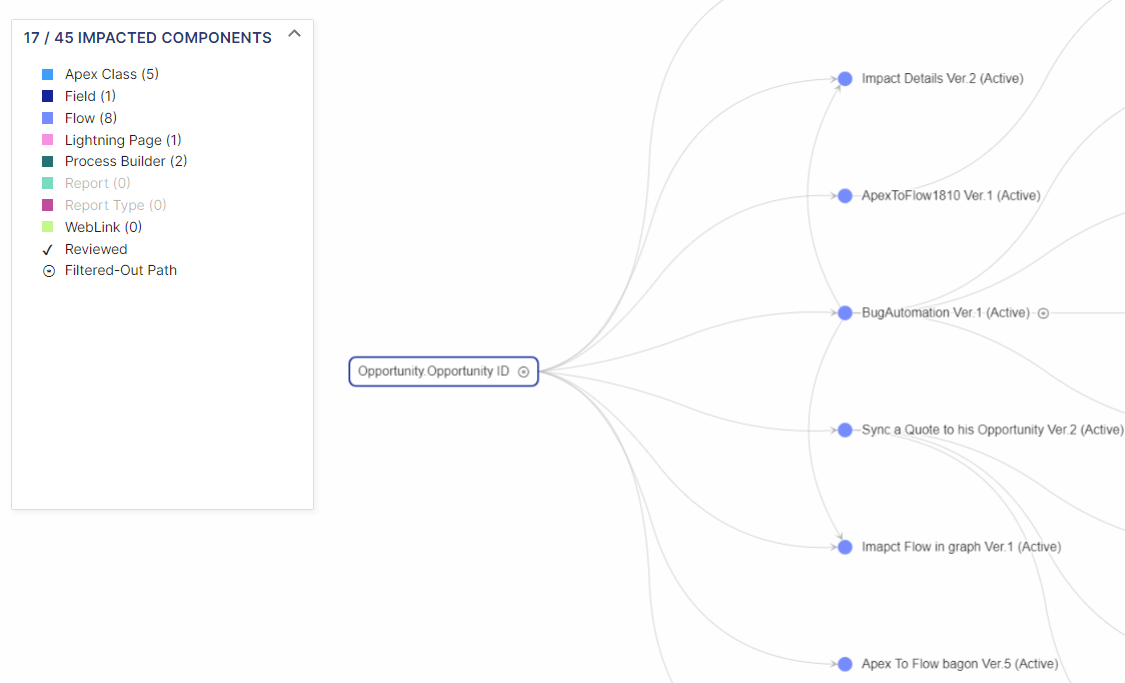
- Save the Analysis
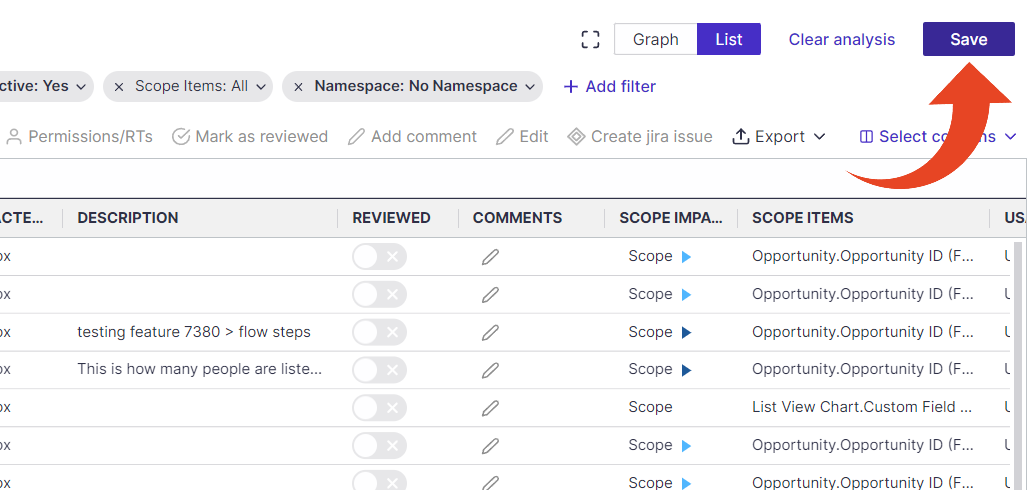
- Fill in the mandatory fields and click on Save & View or Save & New.
Upon saving, your analysis will be given an Analysis ID. Learn how to create a new Feature / Analysis in your Workspace
Learn how to create a new Feature / Analysis in your Workspace
Define the scope for an existing Feature / Analysis
- Select the Workspace tab
- Select the Feature from the list
Click here to learn how to sort, filter, and group items in your Workspace - Select the Impact Analysis tab.
In the Scope section, click on Add Scope Item to search and select components for analysis and proceed as described in step 4 in the section above. Alternatively, you can use a Package XML file to Import Scope Items
Alternatively, you can use a Package XML file to Import Scope Items
Note
You can import many scope items but afterwards you can only select up to 120 components at a time for analysis.