Single sign-on (SSO) is a time-saving and highly secure user authentication process. SSO lets users access multiple applications with a single account and sign out instantly with one click.
Panaya supports SSO. As a service provider (SP), Panaya provides single sign-on services for your domain.
To get started, you need an OpenID Connect Identity Provider (IdP) to handle the sign-in process and provide your users’ credentials to Panaya.
The only information Panaya requires is the user’s email.
When users authenticate themselves through your IDP, the IDP handles their account details. Panaya does not store passwords.
To configure your OpenID Connect SSO, you need the following -
The client ID
The client secret
The OpenID Connect endpoint URLs
This article is for our SAP, Oracle, and Salesforce users who want to log in with their organizational login credentials.
For Salesforce users who want to log in with their Salesforce credentials, click here.
Note
The Token URL must be accessible from outside of your organizational secured servers
We will require an OpenID Scope Claim; please configure your IDP with the following authorized scopes:
OpenID and email
OpenID's official documentation contains more information about these standard scopes.
For Azure and other OAuth integrations, verify that you 'Add additional claims' in the 'Token Configuration' menu.
Select ID in Token type, choose 'email' and 'auth_time,’ and save both claims.

To allow users to seamlessly login to Panaya using their organizational credentials, follow the instructions below:
Click on the Settings button
 to open up the Settings panel.
to open up the Settings panel.In the Security section, select View & Manage Single Sign On (Open ID Connect).

Fill in the details, and click Save.

Note
To determine your Authentication and Token Urls (endpoints), invoke your IDP's OpenID Connect metadata URL, also known as the openid-configuration page, and look for the authorization/token endpoints. The metadata openid-configuration page url may look something like this -
https://idpname.my.idaptive.app/Panaya/.well-known/openid-configuration
https://econnect.yourcompany.com/.well-known/openid-configuration
Once you get the correct URLs, fill them in below, along with the Client ID and secret ID (Azure users need to set the 'Secret Value' instead of the Secret_ID) -
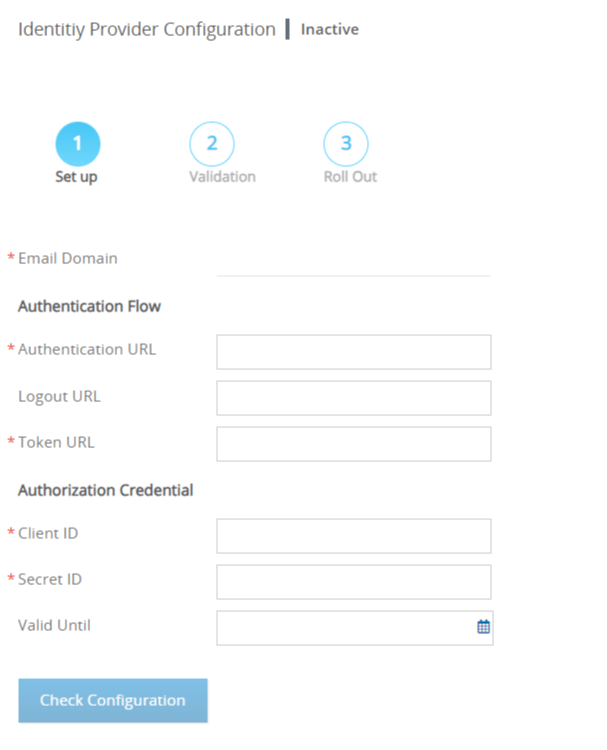
Azure users need to set the 'Secret Value' instead of the 'Secret ID' -
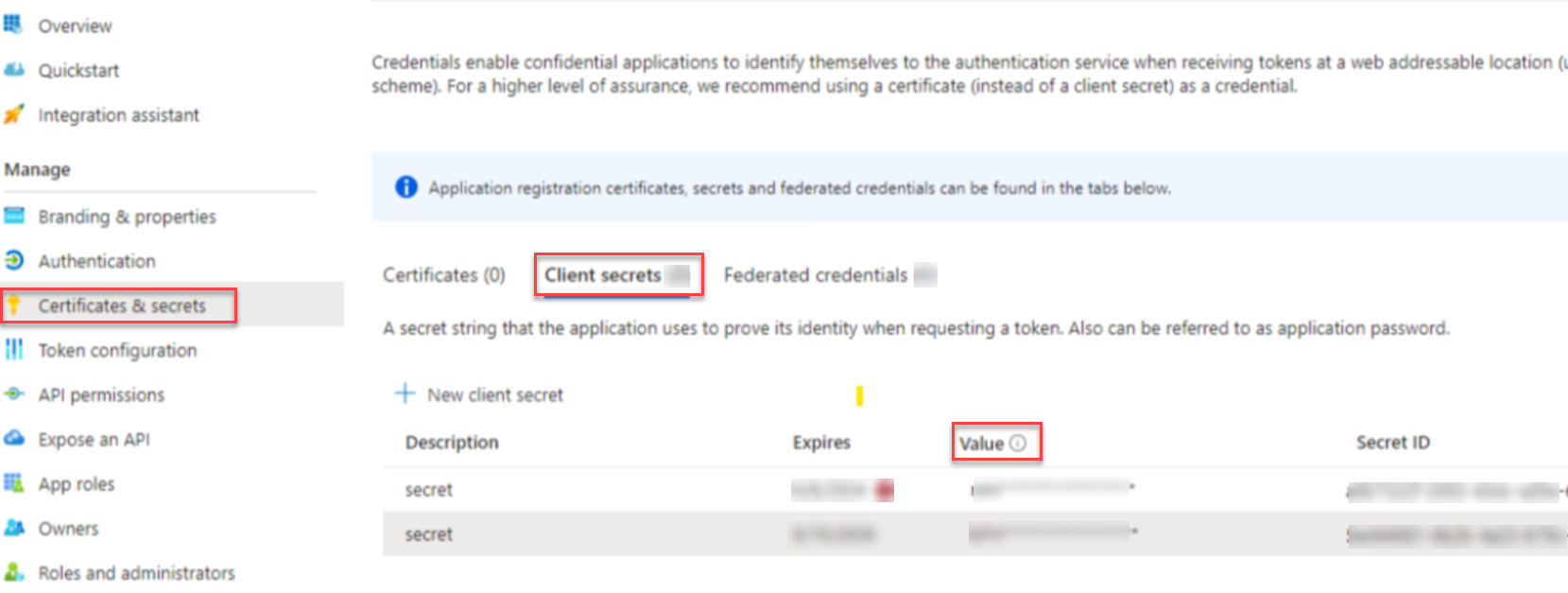
The Valid Until field is optional and allows you to define the expiration date for the SSO configuration. Panaya Administrator users will receive an email notification 2 weeks before the expiry date defined here. We recommend adding an expiry date for your SSO.Click on Check Configuration.
On the right-hand side of the screen, use your organizational login credentials to log in.
This will verify the success of the configuration.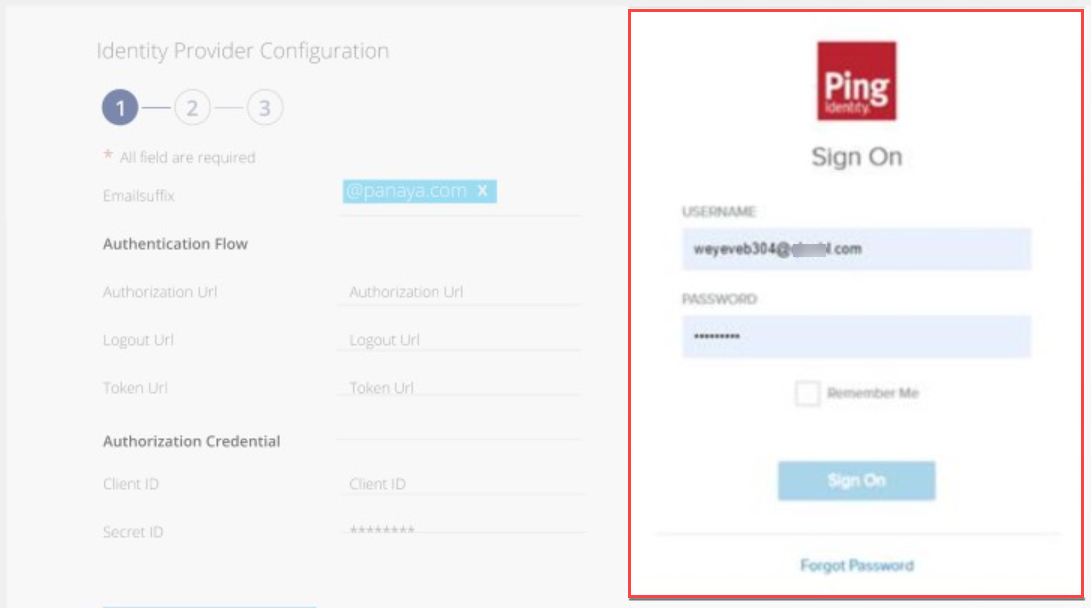
For Redirect URL on your IDP use - https://my.panaya.com/api/oauth/authenticate or https://emea.panaya.com/api/oauth/authenticate (depending on your specific Panaya site).
Useful Resources
6. the following confirmation message will appear if the configuration is successful.

7. To roll out the configuration to all organizational users, click on Roll Out To All Users.
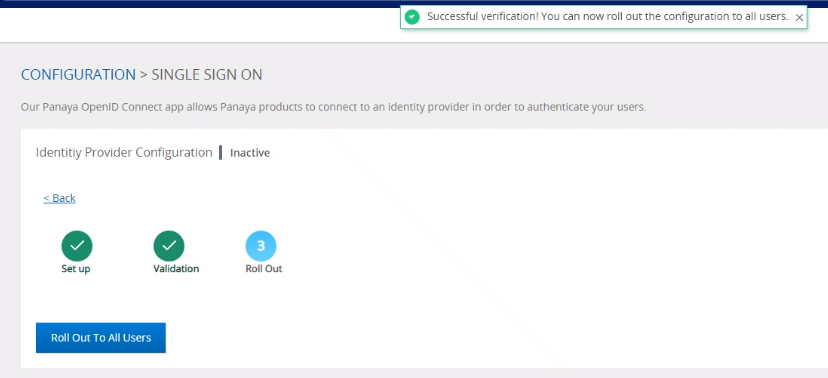
8. To deactivate SSO and roll back to Panaya login, click deactivate SSO Configuration.
See also
SSO Common Issues
Known Limitation
When setting the PING IDP OAuth connection, the Tests e-sign cannot be used in Panaya. This is due to the implementation of OIDC.
Multi-account users cannot use the SSO configuration.