This article explains how to solve the issue for Google Chrome users. If you are using Internet Explorer, click here.
If you receive the following error message in your browser when working with Google Chrome, follow the suggested solutions below to try and solve the problem.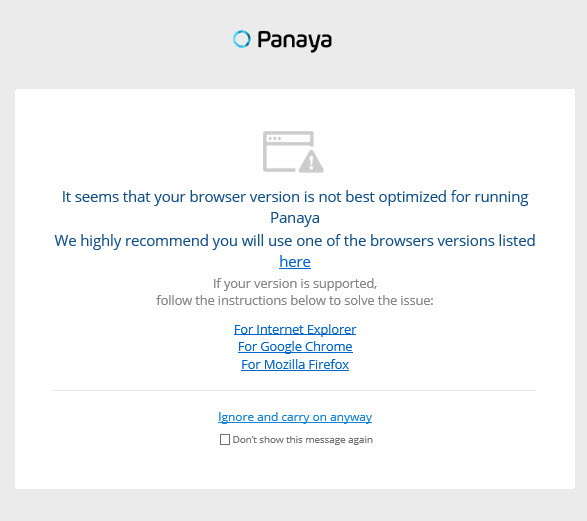
If you have issues with the Panaya Testing Tool when working with Google Chrome, follow the instructions in this article.
Verify Google Chrome Version
Verify that you are using a valid Google Chrome version
Update your Browser
Download the latest Google Chrome version
Clear Browsing Data
Empty Cache and Hard Reload of Google Chrome
- Open Google Chrome
- Hit the F12 key
- Right-click the Reload button
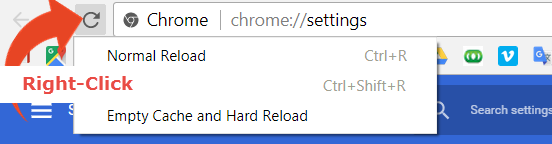
- Select the Empty Cache and Hard Reload
Clear all cookies and site data
- Click the Chrome menu
 on the browser toolbar
on the browser toolbar - Select Settings
- On the left hand side, click on Security and Privacy
- In the Security and Privacy section, click Clear browsing data
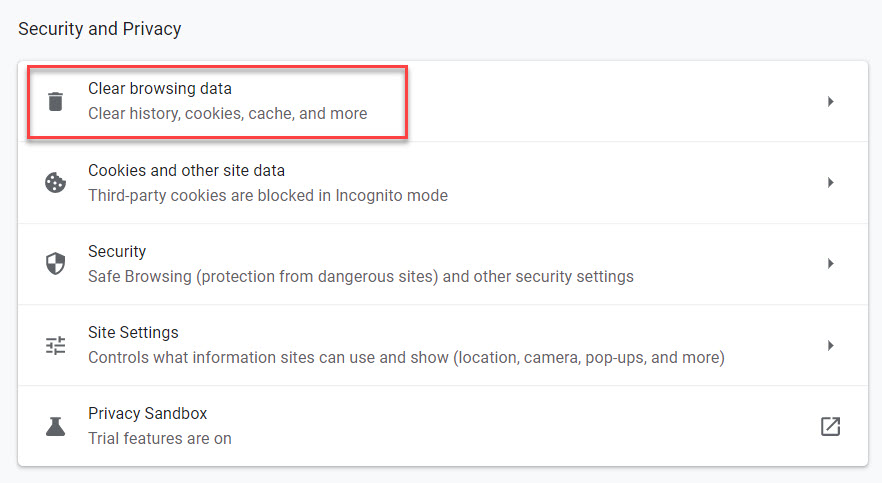
- On the Clear browsing data screen, select All time under the Time range, and ensure that Cookies and other site data as well as Cached images and files are selected.
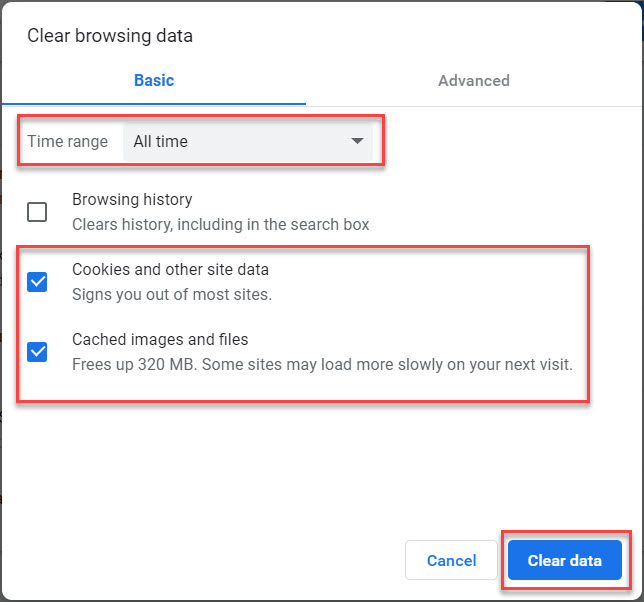
- Select Clear data
Re-launch Google Chrome and check to see if the problem is solved.
Verify that TLS 1.2 is Enabled
If none of the above solutions work, please verify that TLS 1.2 is enabled for your browser
No Admin Rights? Cannot proceed with the above solutions?
Contact your IT Administrator for assistance