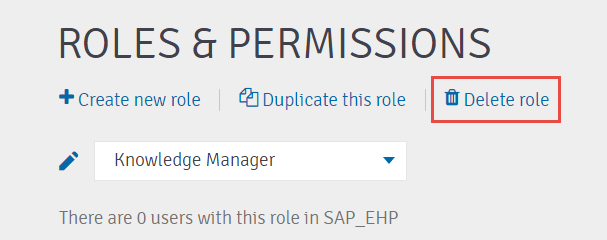Panaya's Roles & Permissions console allows you to select predefined roles (Tester, Developer, Test Manager, etc.) or define your own. Each role is assigned with specific Permissions of your choice for each area of the Panaya application (Testing, ERP Configuration, Administration, etc.).
You can then attach Roles to actual project users under User Management.
Learn how to Copy Roles & Permissions from one ERP System to another
You need to be granted the Administrator Predefined Role
or
Granted the permission to Manage Roles and Permission to view these screens for the relevant ERP system
Defining Roles & Permissions
- Click on the Settings button
 to open up the Settings panel
to open up the Settings panel - Select Roles & Permissions
- Use the drop-down list to select the relevant System.

Roles
Predefined Roles
You can select from the predefined roles listed here. Each predefined role already has its permissions assigned to it.
Select each predefined role from the drop-down list to display a short explanation about it.


Modifying Permissions for Predefined Roles
Once a predefined role is selected, you can modify its permissions by clicking on the pencil icon next to each permission.
next to each permission.
Select or deselect the permissions and then click to Save Changes.
.gif)
You cannot modify permissions for the Administrator Role.
- The Administrator Role has all permissions granted for a connected project only.
The Administrator does not necessarily have access to view all projects. - If a user creates a project, the user will automatically be assigned the project manager role for the created project.
You can also change the name of a predefined role by clicking on the pencil  next to its name. You can also modify its description or discard it.
next to its name. You can also modify its description or discard it.
Create your Custom Roles
You can also create your customized roles with a custom description and permissions.
- Click on Create New Role
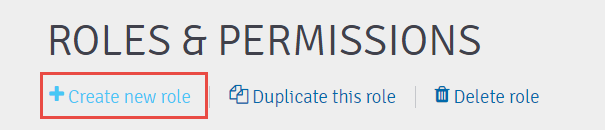
- Type the Role name and description (optional) and click Save role
- Once a predefined role is selected, you can modify its permissions by clicking on the pencil icon
 next to each permission.
next to each permission.
Select or deselect the permissions and then click to Save Changes..gif)
To Delete a Role
Select the role you wish to delete and click on Delete role.