Are you looking for the Assign button or the Assign Tester option?
We changed things a little bit to allow more flexibility when assigning Tests or Steps.
Read the instructions below to learn how to mass assign.
This method works both for a Standard Test Step or Planned Runs for Quick Tests
You can assign multiple tests using the Edit button in the Tests List view.
- Hover over the Tests tab and select Test List
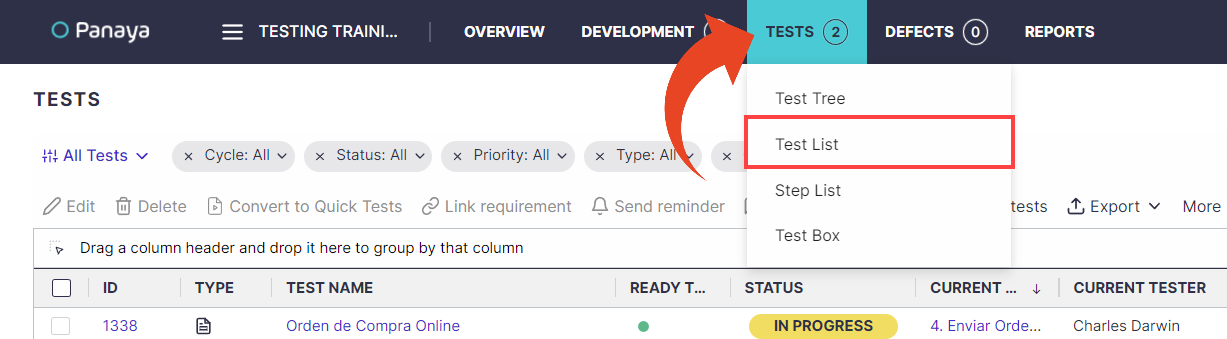
- Select the relevant test activities, then click the Edit button
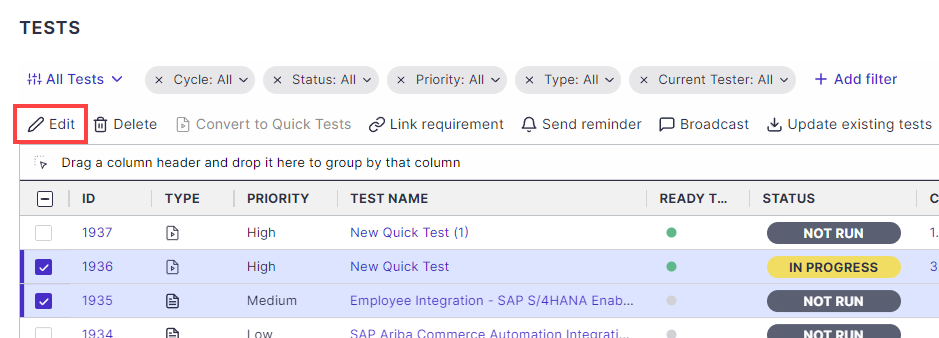 Alternatively, use the Tree view to assign an entire Cycle, Folder, or Business Process.
Alternatively, use the Tree view to assign an entire Cycle, Folder, or Business Process.
Right-click on the Cycle/Folder/Business Process and select Mass Edit.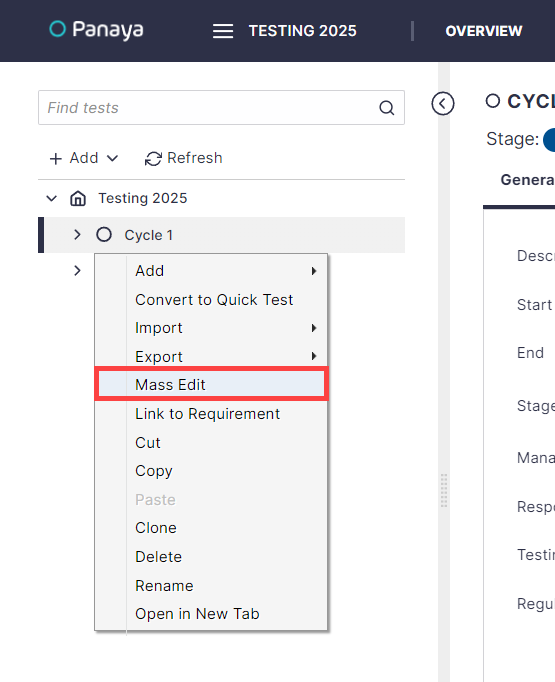
- Select the Edit Steps tab
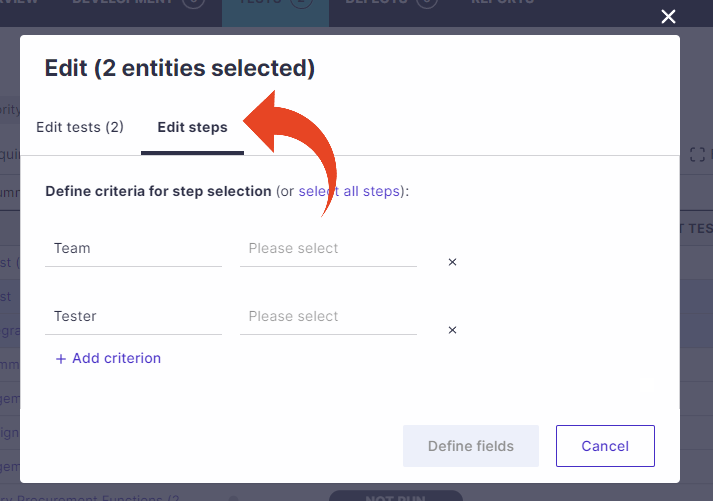
- You can select all steps in the tests, or define specific criteria which will filter the steps before making the changes.
To add filtering criteria, click on add criteria and define the fields and values.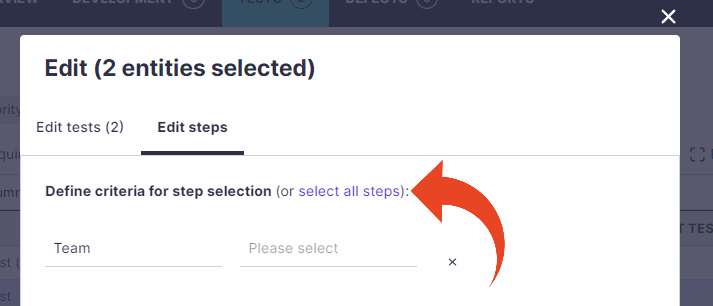 Once complete, click on Define Fields.
Once complete, click on Define Fields. - Now select which fields to modify and define the new values
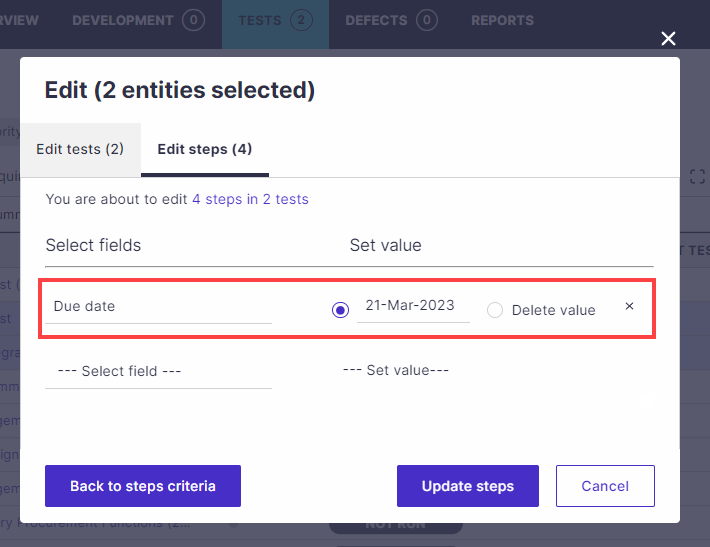
- When done, select Update Steps
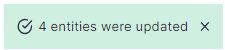
Note
- All steps matching the selected criteria for the selected tests will be assigned.
- Planned runs matching the selected criteria for Quick Tests will be assigned.
Tip
Click here to learn how to create a list of selected Tests that can later be mass-edited or assigned.