If you have already created your development items, such as requirements, features, workstreams, or change analyses, you can define the test plan by linking these items to existing test activities.
Good to Know!
Once you link tests to development items, they will appear as Covered.
Below are several workflows to select from when linking tests and requirements.
Adding existing tests to a development item
Use this option to link from a single development item, such as a requirement or feature, to one or multiple tests.
- Open up a Requirements / Feature / Analysis
- Select the Testing tab > Tests > Add existing tests and use the search box to type the Test ID or Name, then hit Enter.
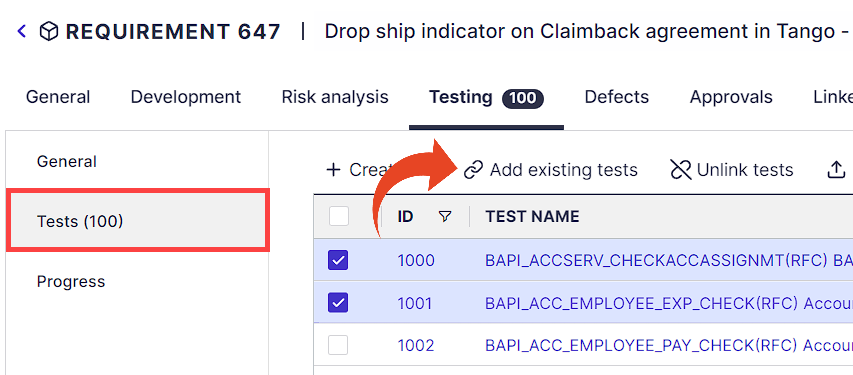
- Select the type of link you wish to create
- Link
A link to an existing instance of the test - Clone
The test will be duplicated, and a new instance will be linked to the requirement, feature, analysis, or workstream.
- Link
- Use the search bar to locate the tests you wish to add.
You can filter by Cycle to limit the search results from one or more cycles.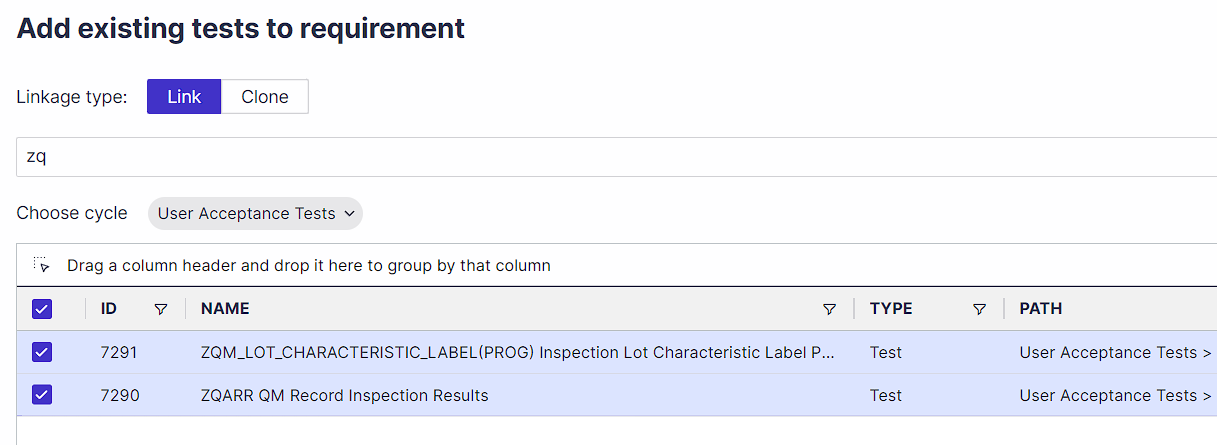
If you select to clone the tests, you can select where in the project tree you wish to create the new instances of the tests. You can also define what elements of the test you wish to clone - Comments, Attachments, Linked development items, and Testers.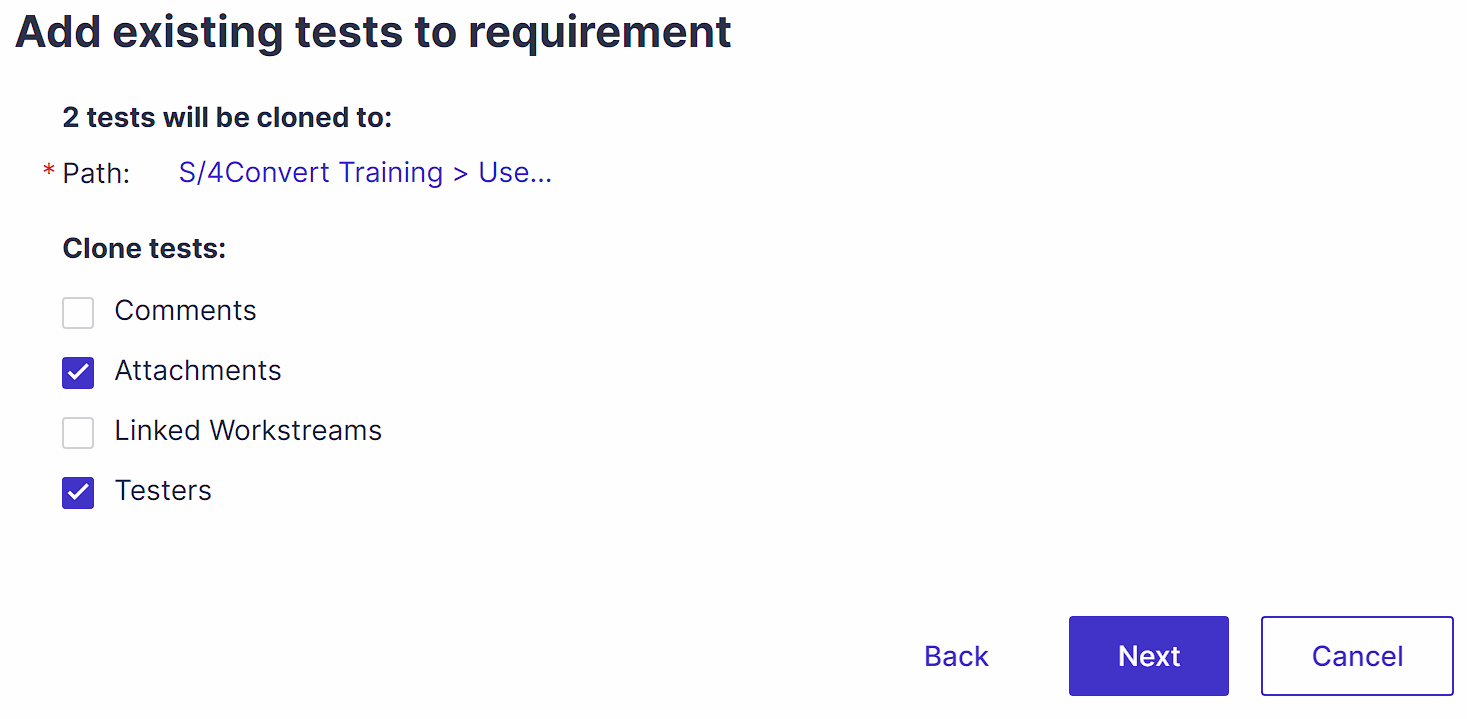
From the Development List
Use this option to link several Requirements, Features, or Workstreams with a single Test
- Select the development items in the list and click on Link to... > Test.
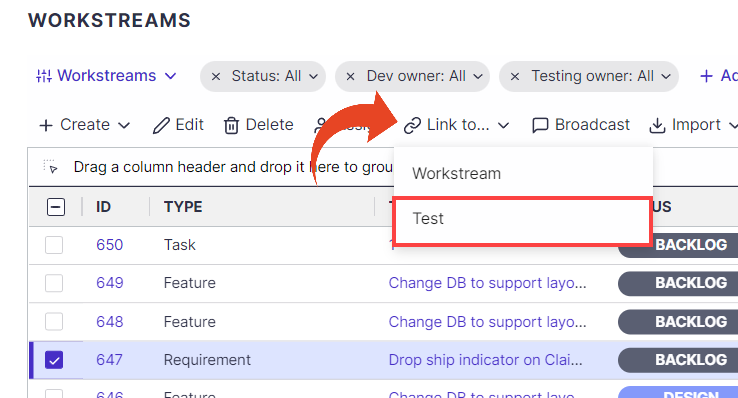
- Use the search box to type the Test ID or Name, then hit Enter
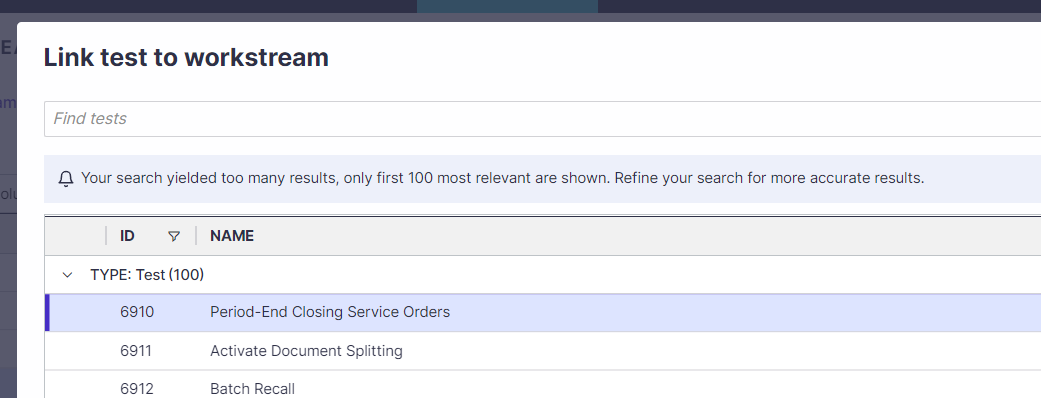
- Locate the Test you wish to link and click on Link.
The development item will then appear as Covered.
You can view the reference to the linked tests in the Testing tab of the development item.
From a Test
This option links a test with multiple Requirements, Features, Analyses, or Workstreams.
- Open a Test and select the Linked Requirements/Features tab
- Click the Link Feature/Requirement button

- Type the Requirement ID, Name, or Description in the search box, then hit Enter.
- Select one or more Requirements and click on Link.
From the Test
This option links an entire Cycle, Folder, or Business Process to a single Requirement.
- Select the Tests tab and then Tree view
- Highlight and then right-Click on a Cycle, Folder, or a Business Process
- Select the Link to Requirement / Feature / Workstream option
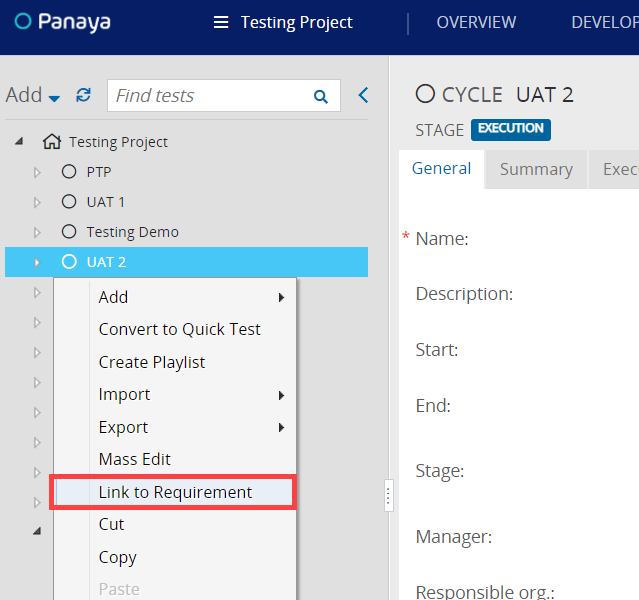
- Type the Requirement ID, Name, or Description in the search box, then hit Enter.
- Select the Requirement from the displayed list
- Click on the Link button
From the Test List
Use this option to link multiple Tests to a single Requirement
- Select the Tests tab and then List view
- Select one or more Tests
- Click on the Link to Requirements button
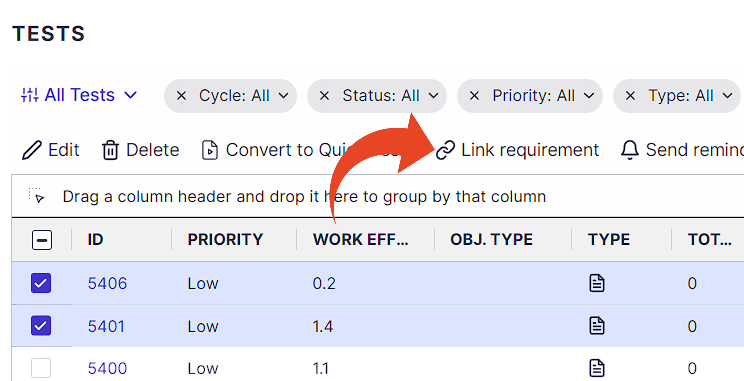
- Type the Requirement ID, Name or Description in the search box, then hit Enter.
- Select the Requirement from the displayed list and click on the Link button.