The Automation Executions list allows you to review all execution events in your project.
An execution event can be an on-demand automation run request or a scheduled test set.
To view the Automation Executions, hover over the Tests tab and select Executions.
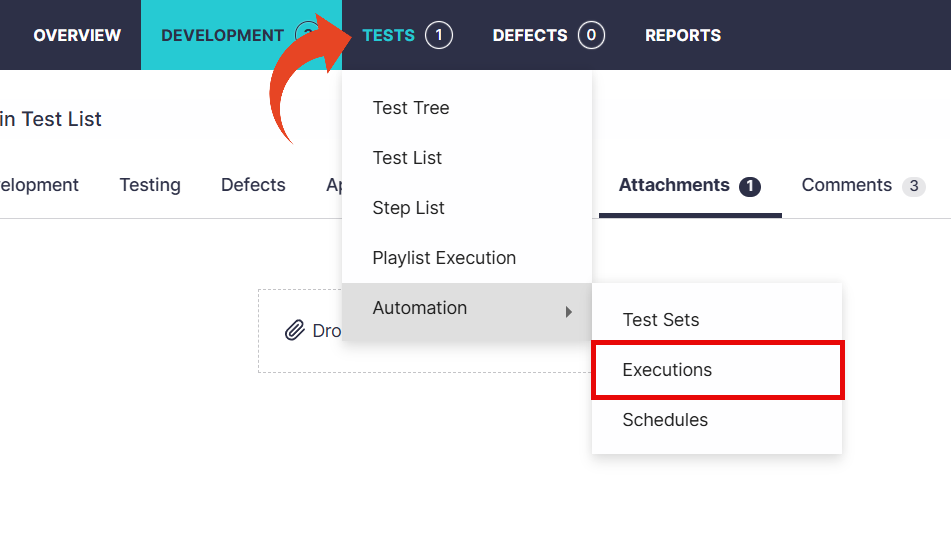
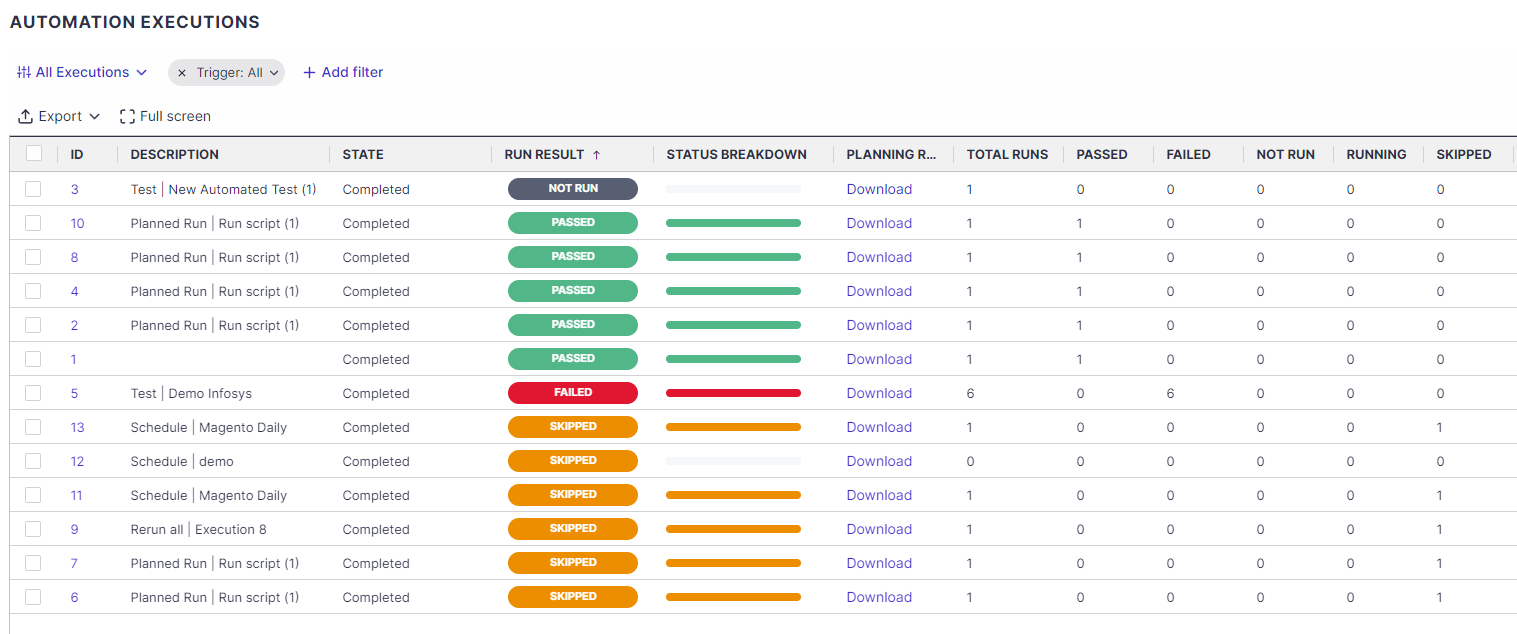
Execution Details
To review the executed planned runs for each listed execution, click on the execution ID.
Panaya displays all planned runs, including their status, utilized data set, and evidence.
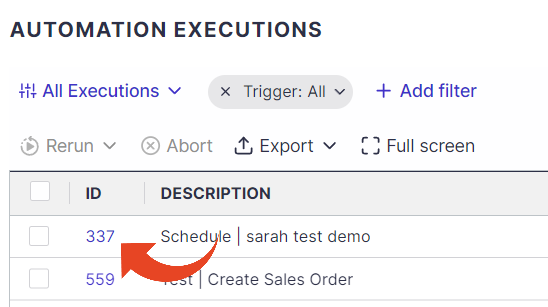

Run Details
Click on an execution in the list and then on Show in the evidence column to open up the Run Details.

General
The general tab includes metadata about the run.
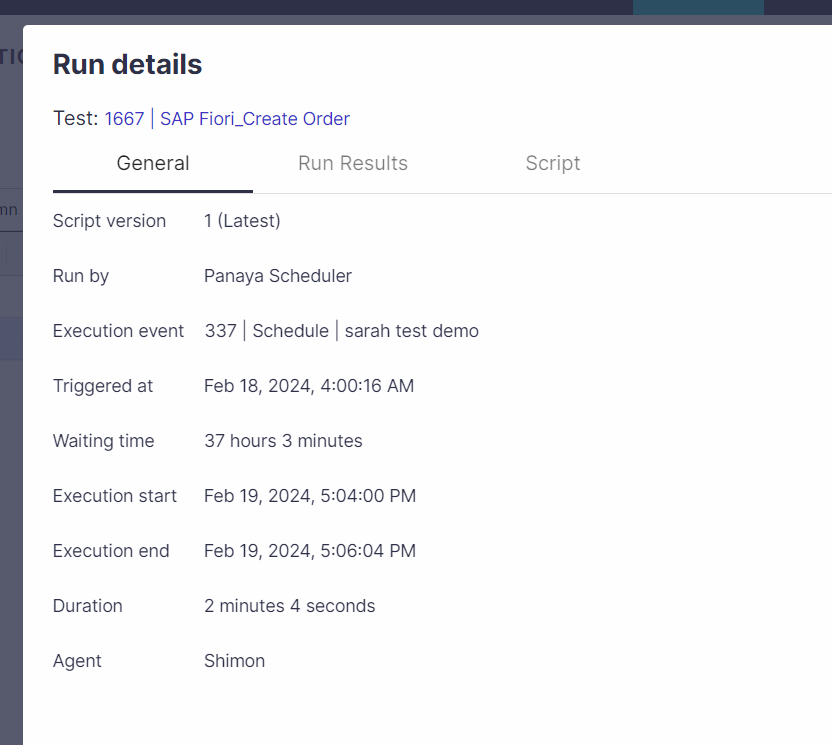
Script
The script tab displays the original script recording screenshots as they were captured with ScriptBuilder.
Run Results
Select Run Results to view all instructions and their statuses.
Compare mode
You can use compare mode to compare screenshots and instructions from two views, such as passed vs. failed run or the current test (script) and the last run.
This option works well when you need to analyze and compare a run with a previous one.

Use the Switch views option to set the navigation to compare runs.

Report Defect
You can report a defect directly from the Run Results view by clicking the Report defect button. The newly created defect will automatically include a screenshot of the relevant instruction. In addition, the “Steps to Reproduce” tab in the defect will display all instructions leading up to the relevant step.

Execution Metadata
The list displays all executions triggered for agent execution, including the following information.
Execution ID
This is an automatically assigned unique ID number for a triggered execution.
Click on the execution ID to review the execution of planned runs.Description
Panaya automatically generates the description of the automation event based on the context in which it was triggered. For example, it will display the location from which an on-demand automation run was initiated (Cycle, Folder, TestSet, etc.).Triggered by
The name of the Panaya user who triggered the execution on demand.
State
The state of the execution event - Not started, Completed, In progress, or Aborted.
Run results
The execution event results are based on the run statuses - Not Run, Failed, or Passed.
If one or more runs have failed, the execution event result will appear as Failed.Total Runs
The number of planned runs included in the event.
Not Run
The number of triggered runs currently waiting for agent availability for execution.
Running
The number of runs that are currently being executed.
Partially Passed
The number of executions where some runs passed, and some had to be skipped.Skipped
The number of skipped runs.
Skipping reasons vary. Here are a few common examples -The test is not ready to test.
The test has no script.
Data sets issues (e.g., no data for the input parameters)
A user requested to abort the execution.
The test has been deleted.
The test expired since no agent or agent matching the test’s tags was found.
Failed
The number of failed runs.
Passed
The number of successful runs.
Status Breakdown
A visual representation of the runs and their current statuses.
Triggered On
The date and time when the execution was triggered initially.
Start Time
The date and time when the first run of the execution event began.
End Time
The date and time the last run of the execution event ended.
Trigger
This column provides information about the execution event's trigger. An execution event can be triggered from the Test List, Test Tree, a Planned Run, or the Rerun button in the Automated Executions view.
Total Tests
The total number of tests associated with this execution event.
Planning Report
Use the Select Column button to add the planning report to the automation executions list.
The planning report provides more details about each execution, such as the number of runs planned, created, and executed and the number of tests or planned runs skipped.
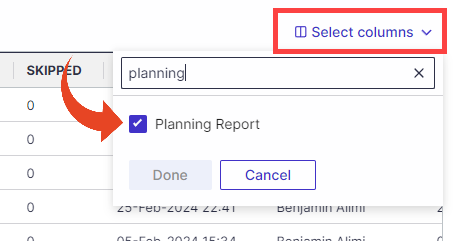
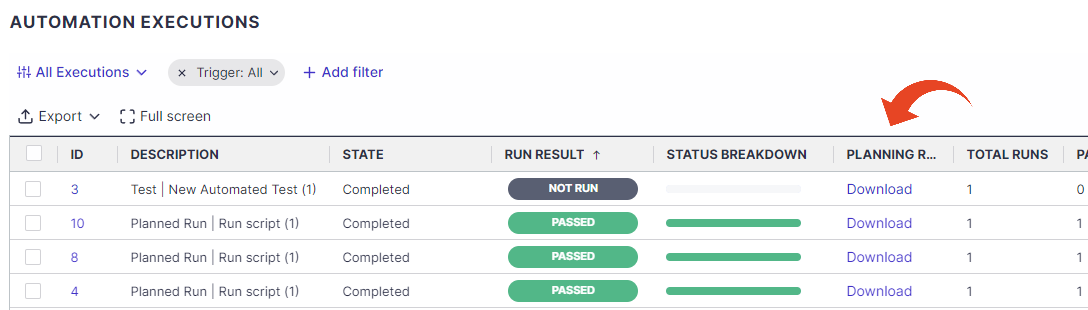
Adding or removing columns
Add or remove columns from the list using the Select Columns button.
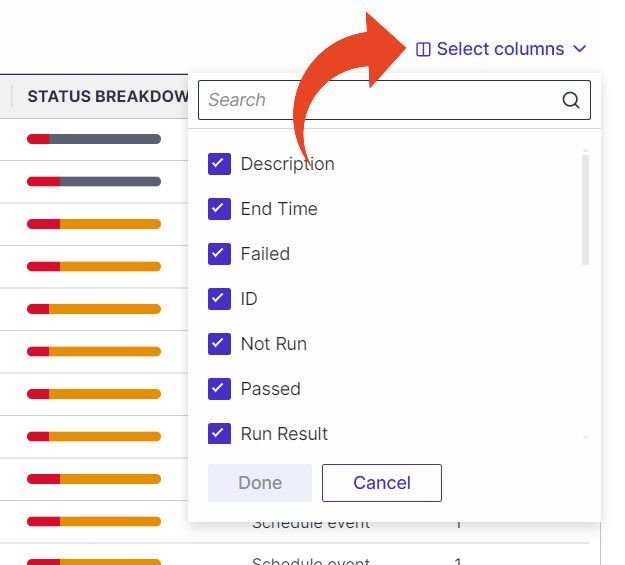
Filters
You can add filters to filter the list by the execution state, total runs, and any other applicable field values.
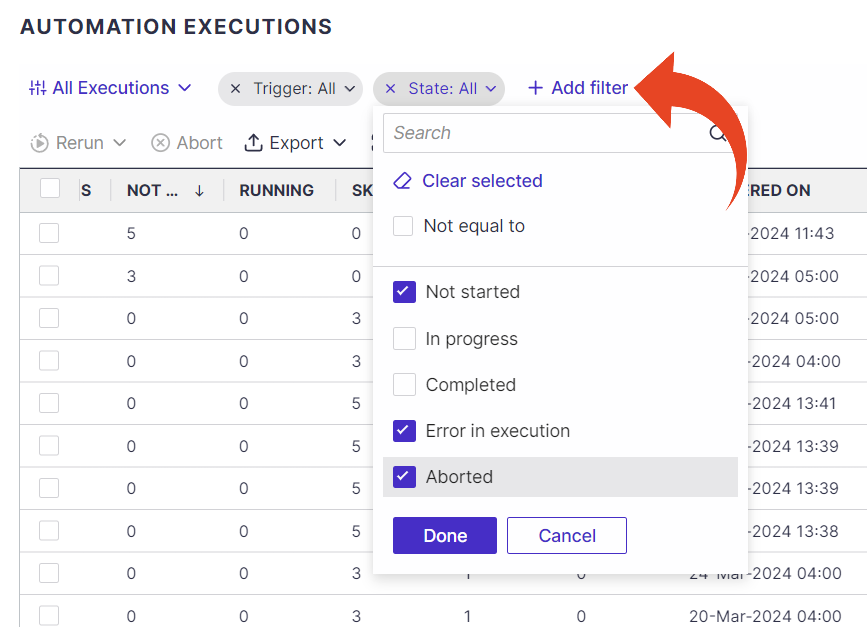
Rerun Executions
You can select one or more executions from the list and rerun them.
Select Rerun All to rerun all the selected executions regardless of their run result, or select Rerun failed runs to rerun executions that have previously failed.
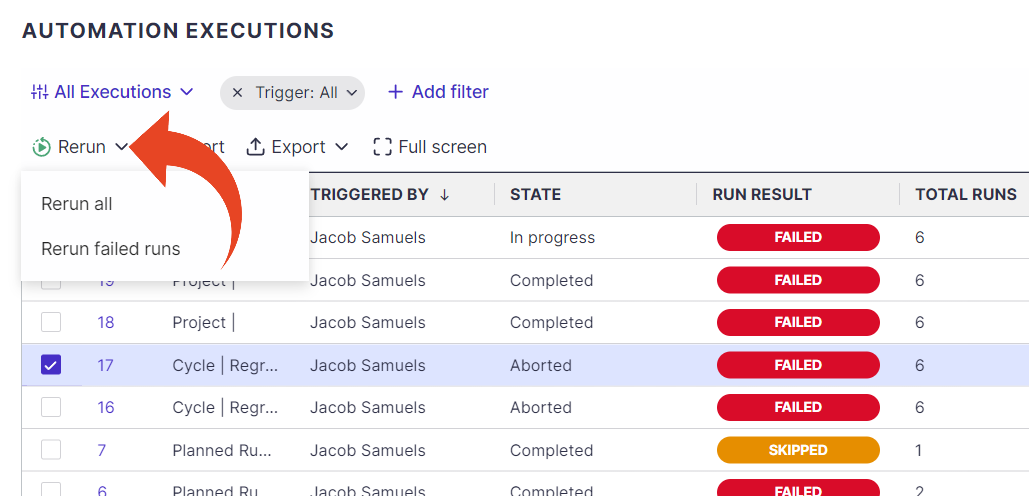
Abort Executions
You select to abort executions that are In progress. To abort, select the executions from the list and click on Abort.
