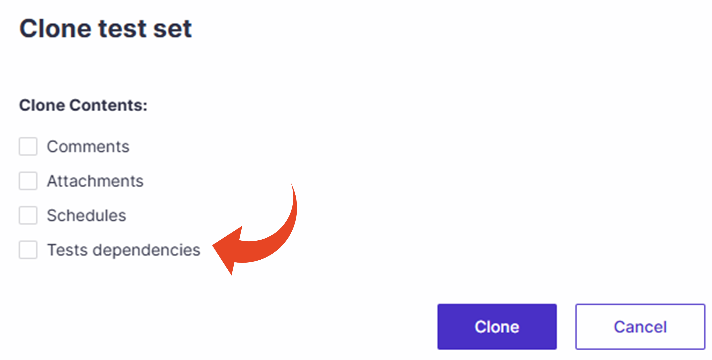Automated Tests can be executed on demand, or they can be added to a Test Set for scheduled execution.
Creating a Test Set
From the Test Sets list
Hover over the Tests tab and select Automation > Test Sets.
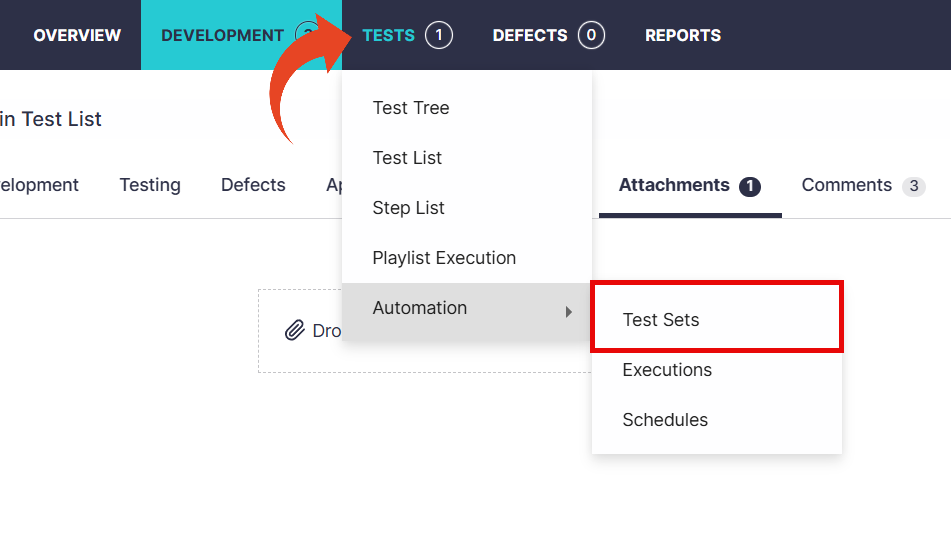
Click on Create test set.
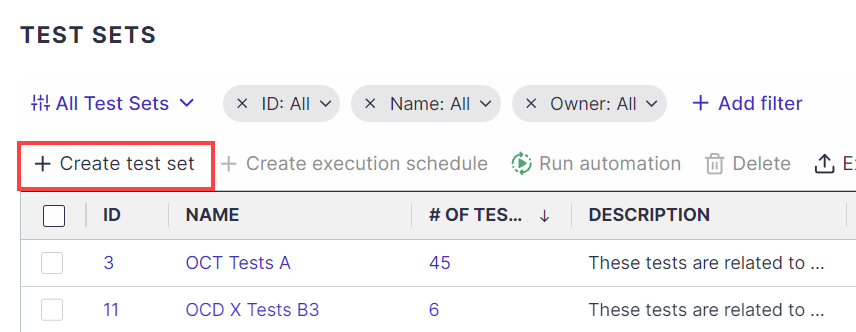
Set the name for the test set and an optional description, owner, and tags.
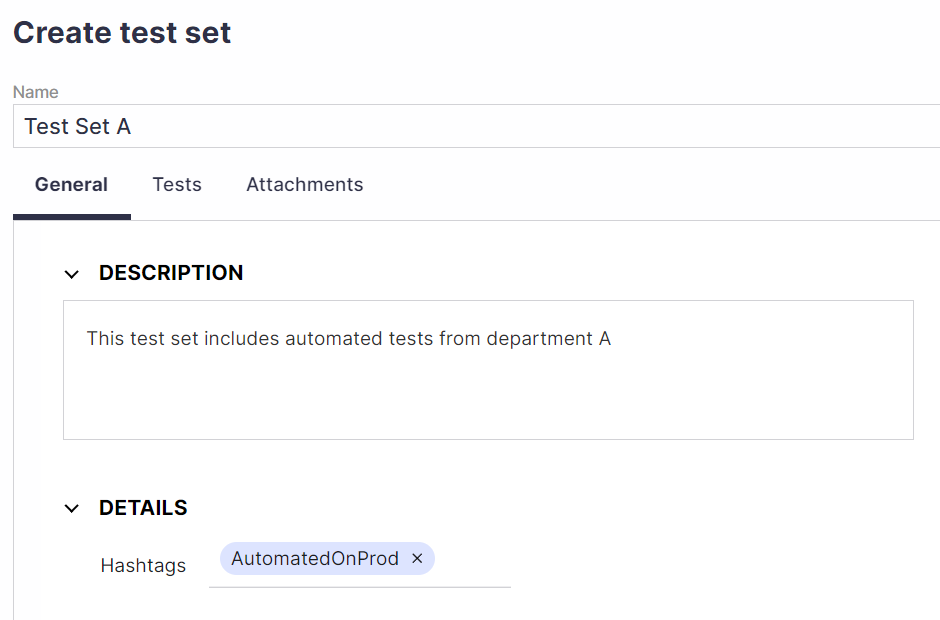
Click on the Tests tab to begin adding tests.
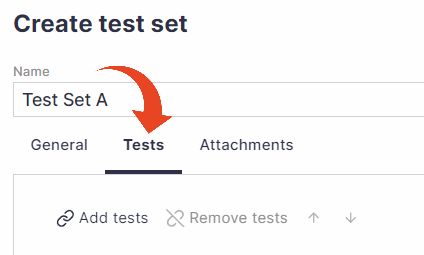
From the Tests List
You can also create test sets from the tests list by selecting one or more tests and clicking the Create test set button. The selected test(s) will be included in the newly created test set.
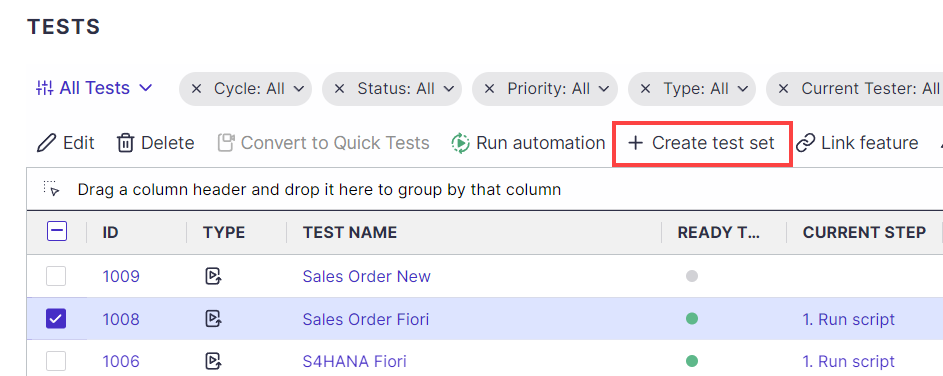
From the Tests Tree
You can create test sets from the tests tree view, by right-clicking on a cycle, folder, business process, or an automated test, and selecting Create Test Set.
The newly created test set will include the highlighted test. If a cycle, folder, or business folder were highlighted, the test set will include all automated tests included in the cycle, folder, or business process.
Adding tests
To add tests to an existing test set, open up the test set and click on the Tests tab > Add tests.
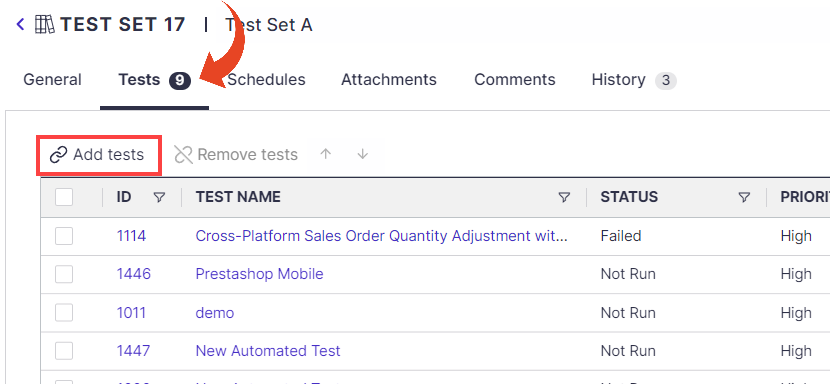
You can search for tests using the search box or use the test tree to select Cycles, Folders or individual tests. Highlight the Cycle, Folder, or Automated Test click on the Add button, and then Add ![]() . Your tests will then appear in the list.
. Your tests will then appear in the list.
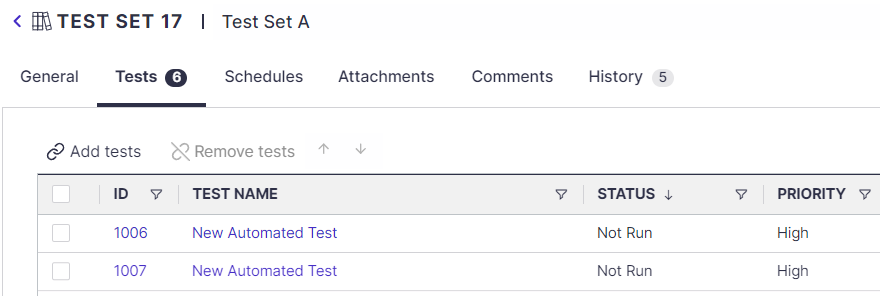
To remove tests from the test set, select them from the list and then click on Remove tests to remove them from the test set.
Tests Order
You can determine and enforce the order in which tests in test sets are displayed and executed against a single agent.
.png)
Test Dependencies
The Test dependencies column allows you to define the test set execution order and enforce test execution sequence logic.
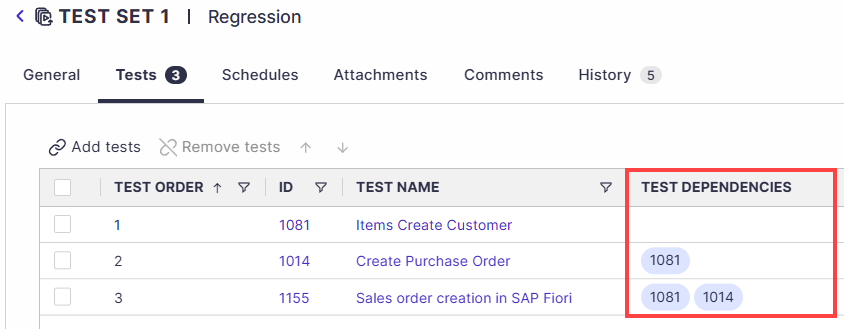
Use the Select columns button to add the Test dependencies column to the list of tests in your test set.
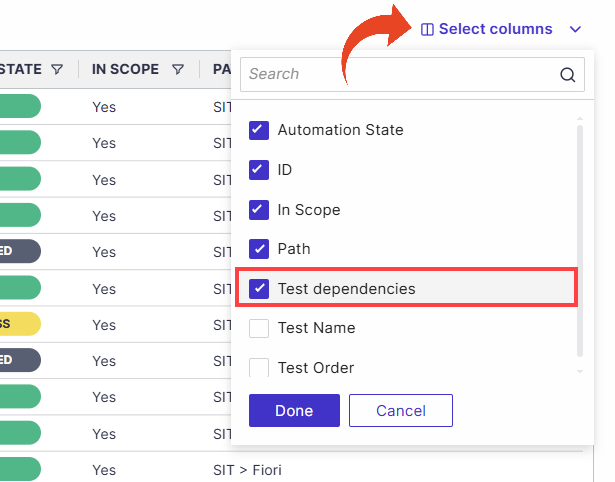
Dependencies can be defined for the second test onwards.
Double-click on the test dependencies column for the relevant step, and select the steps that must be completed before it.
The test ID number will appear in the column after you set up the dependencies.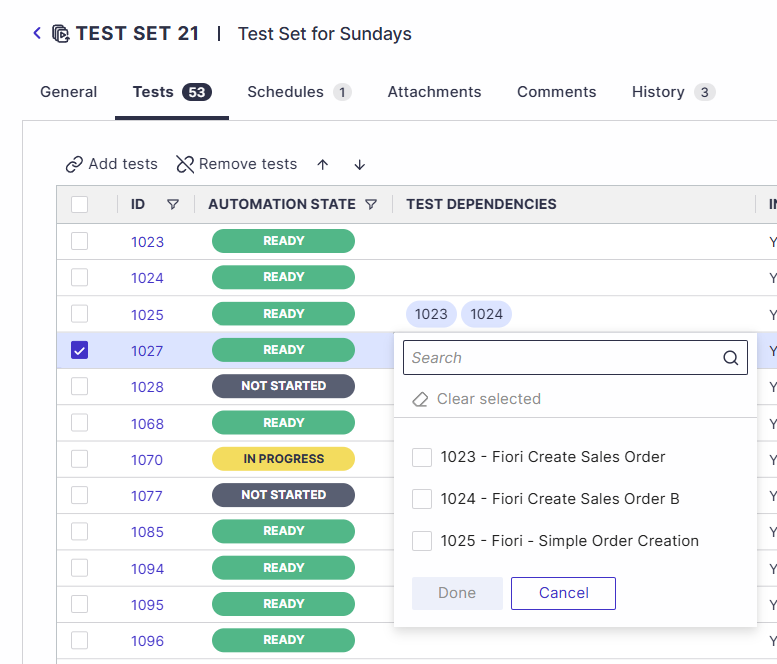
Good to Know!
If a test fails or is skipped, the dependent test is automatically skipped.
When a dependent test is removed all related dependency references are automatically removed from other tests.
Learn more about Workflow-Aware Execution & Data Exchange
Run Test Sets
You can use the test sets list to execute test sets. Select one or more test sets from the list and click on Run automation.
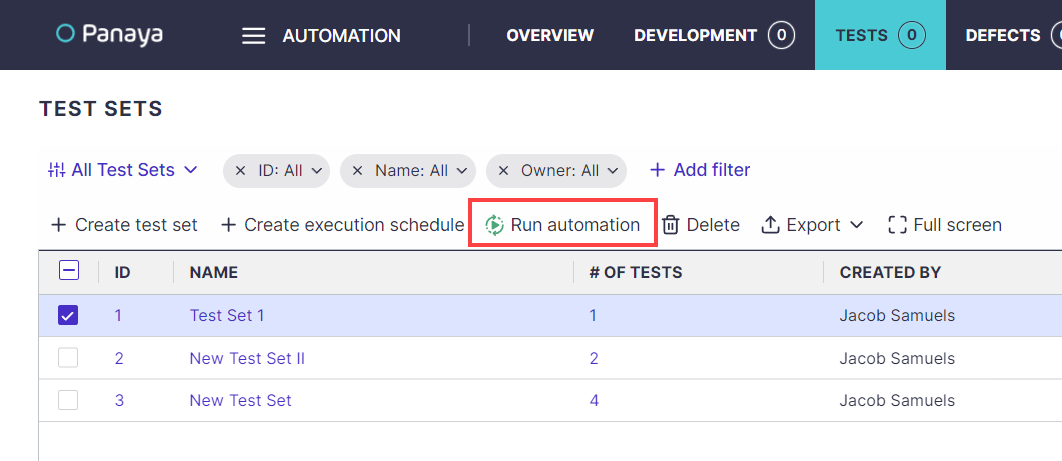
Add Schedules
You can create a new schedule or attach an existing one.
To attach an existing schedule to your test set, open up the test set and select the Scedules tab.
Click on Add execution schedules to locate and attach an existing Schedule. Then click the Add button and select the weekdays and exact time for the test set to be run.
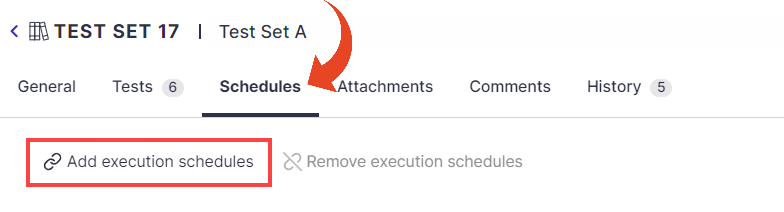
Test Set Additional Tabs
Attachments Tab
The Attachments tab allows the user to attach any relevant artifacts.
The maximum attachment size is 10 MB per file.
To attach video or EXE files, archive them as ZIP before attaching them.
Comments Tab
This tab displays free-hand comments added by users.
You can collaborate with other project users regarding a specific test set; click here to learn more.
History Tab
The history tab logs all changes to the test set activity item.
Click to learn more about the History tab
Cloning Test Sets
You can clone existing Test Sets, making it easier to create new Test Sets based on similar processes.
In the Test Set you wish to clone, click the Actions button and then Clone.
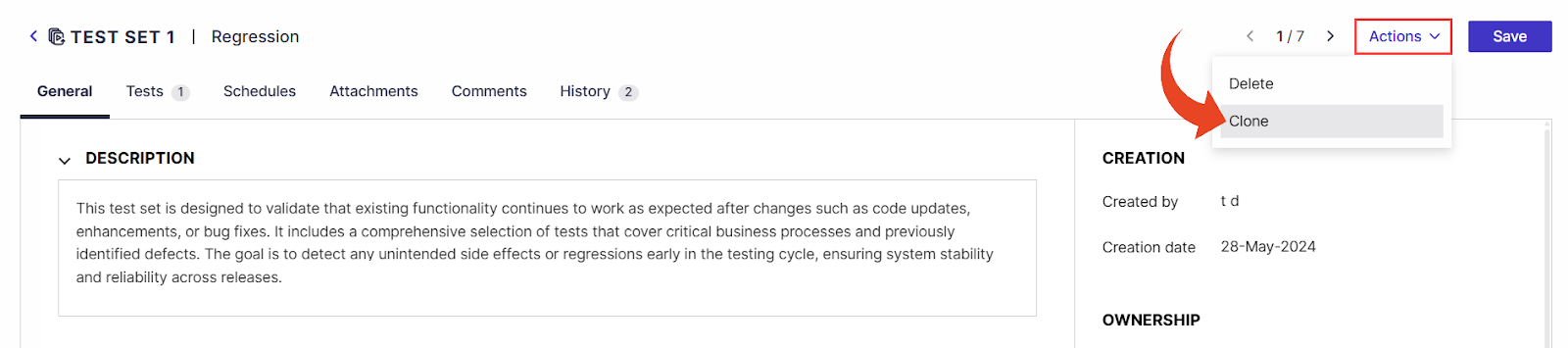
When cloning a test set, all defined test dependencies can be included in the cloned version.