You can define your execution plan by utilizing tests/steps due dates, or, set custom daily targets that are fully adjustable to meet your planned schedule.
Then, use the Planned vs. Actual report to see the trend of your project progression compared to your original plan.
Setting the execution plan
Hover over the Tests tab and select Test Tree
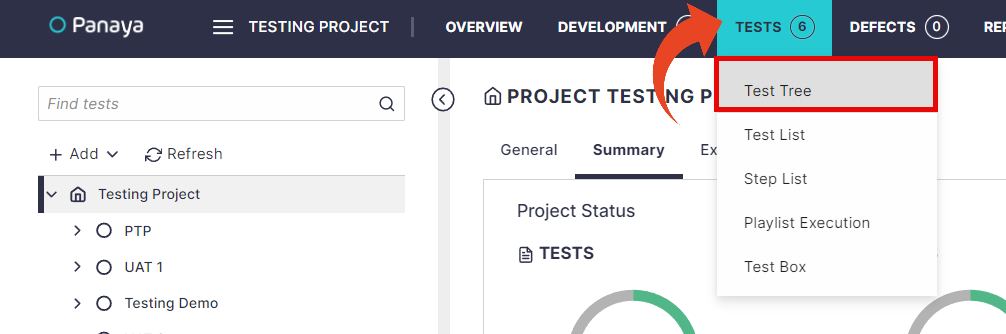
Highlight the project name in the tree and select the Execution Plan tab
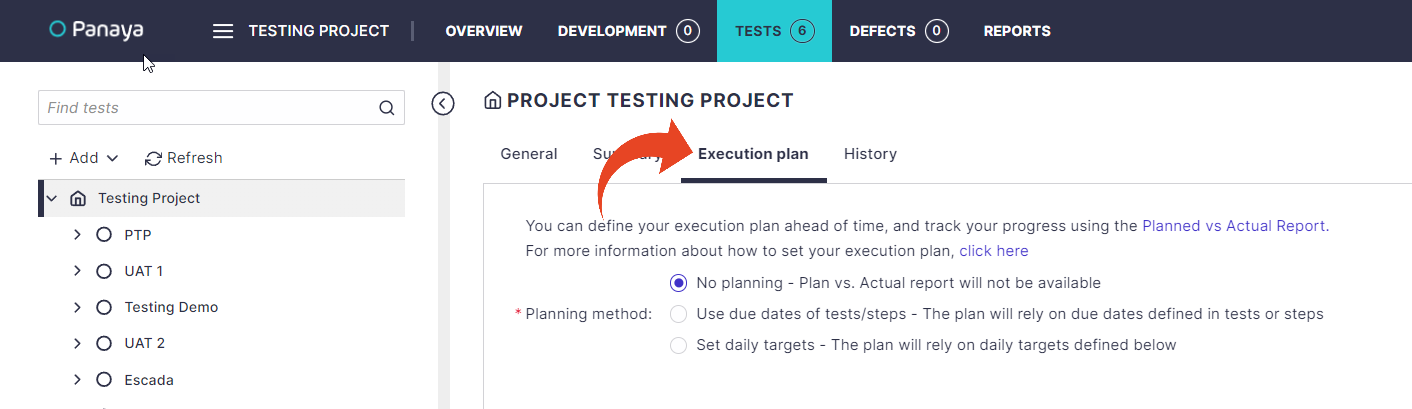
Select one of the 3 options -
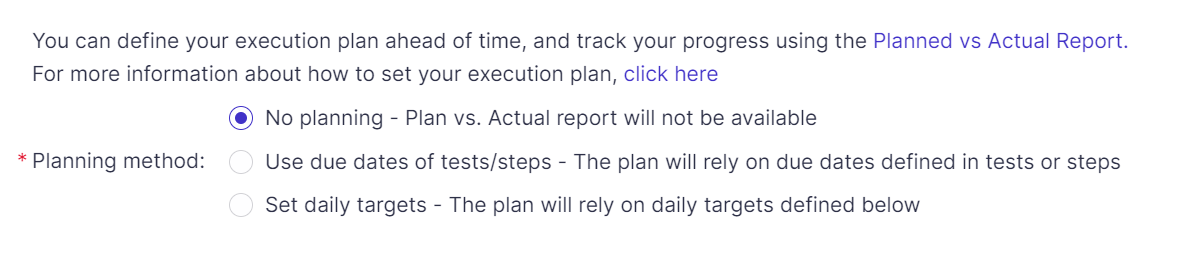
Option 1 - No planning
The Plan vs. Actual report will not be available. This option is selected by default.
Option 2 - Use due dates of tests/steps
Set your plan to rely on due dates defined in Tests or Steps.
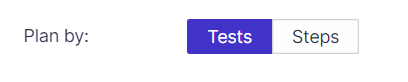 Test due dates are defined in the Work Plan section in the General tab.
Test due dates are defined in the Work Plan section in the General tab.
Use the Steps tab to define due dates for Steps.
Then, set the execution period start and end date for the project.
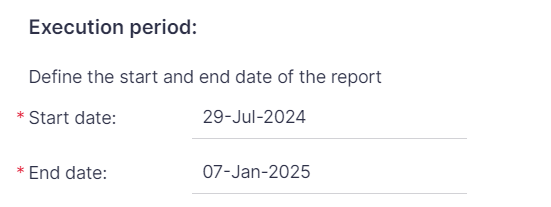
Note
Ensure that the Execution End Date is always later than the Execution Start Date.
If the end date occurs before the start date, the report will not reflect accurate execution timing or duration.
Option 3 - Set daily targets
The plan will rely on daily targets defined per Project or Cycle.
When selecting this option, you can -
Define whether your plan should rely on daily targets for Tests or Steps.
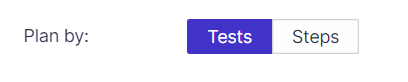
For the Planning level, select if you wish to set the targets per Project or Cycle.

Setting Project Targets
Set the execution period start and end date and click on Manage Targets.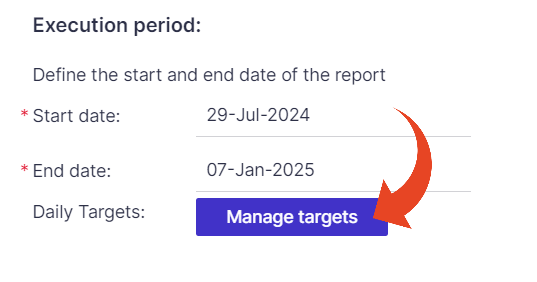
Here is how to set the daily targets -
Use the checkbox selection to define the working days to be considered.

Panaya displays a dynamic suggestion of daily targets to complete the currently defined plan. You can use the suggestion when setting the daily targets.

To set the default daily target of passed Tests / Steps for all days, type the number in the box and click on update.
You can also manually set the daily targets for each specific date.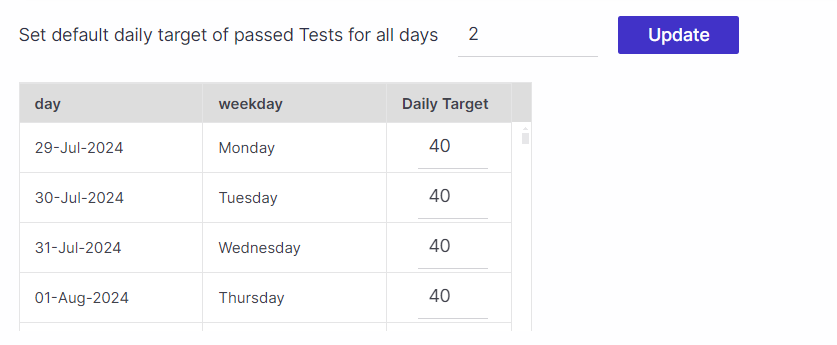
Click OK and then Save
Setting Cycle Targets
Click Save to save your execution plan.
Then, highlight the relevant cycle in the tree and set the execution period's start and end dates.
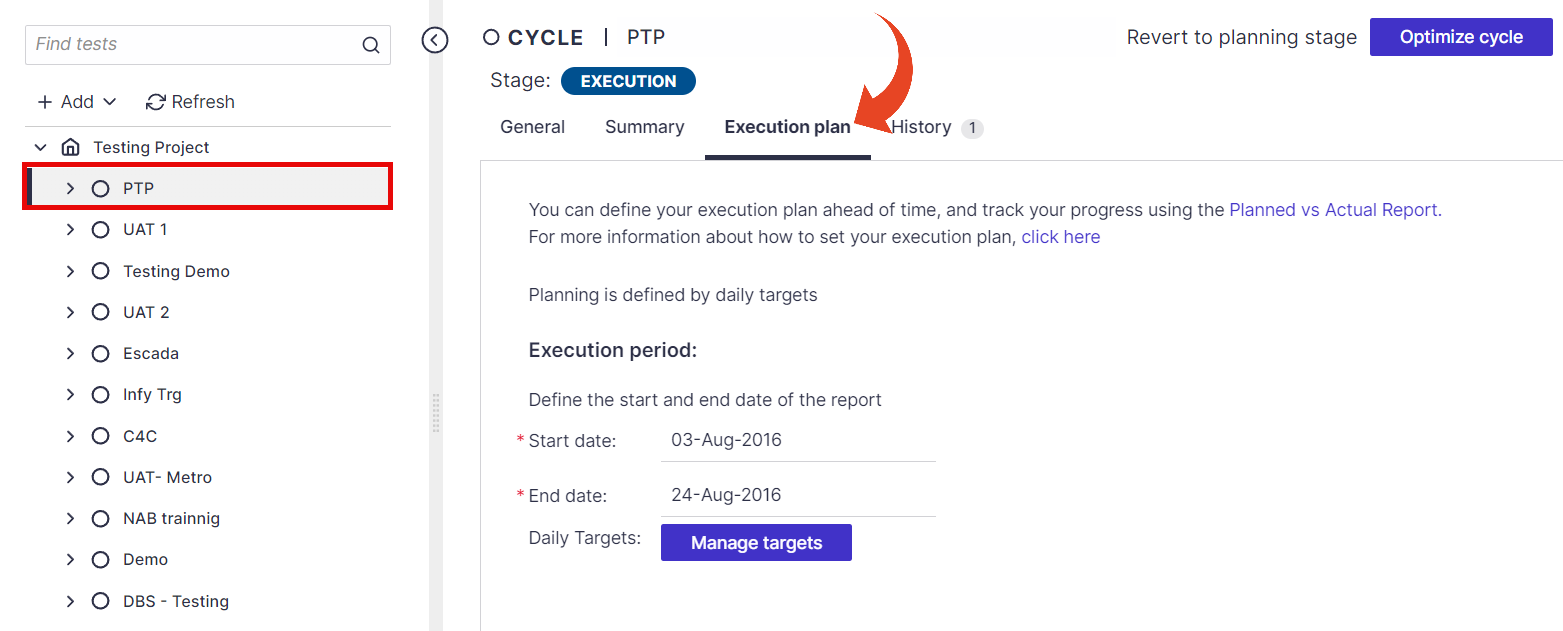
Click on Manage Targets.