Panaya provides a simple to use Import Wizard for importing your tests. This is the fastest and most efficient way to import your test assets.
If you wish to import tests from another Panaya project, click here for instructions
Use the Menu
 button to select a Project
button to select a ProjectHover over the Tests tab and select Test Tree
To launch the Test Import Wizard, right-click on the Cycle / Folder / Business Process and select Import > from File.

Select from the following options -
For Tests
From my own documents
Using this option will redirect you to Panaya's Test Box. The Test Box allows the automatic creation of tests from your existing assets.
Click here to learn more.
Multiple tests template (recommended)
If you select this option, the wizard will proceed to the Upload Data page, where you can download the Panaya flat excel template.
This will allow you to add or paste tests and steps into one flat excel for all test activities.
Single test template
Select this option if you wish to use a separate Excel file for each test.
To upload multiple tests in this method, you will need to archive all the files and upload them as a single ZIP file.
For Quick Tests
From my own documents
Using this option will redirect you to Panaya's Test Box. The Test Box allows the automatic creation of tests from your existing assets.
You can import MS Office files of your own. Panaya will create a new Quick Test activity for every imported File. The name of the File will be used as the activity name and the actual File will be added as an activity attachment. PDF files are not supported when importing Quick Tests using this method.
Click here to learn more
New Tests with Scripts and/or Planned Runs
Use this option to create detailed instruction activity steps with the expected results and include their Planned Runs.
If you use TCODE names in the transaction field for the section, Panaya will identify it and consider them for Test Coverage reports.
New planned runs for existing tests
Learn more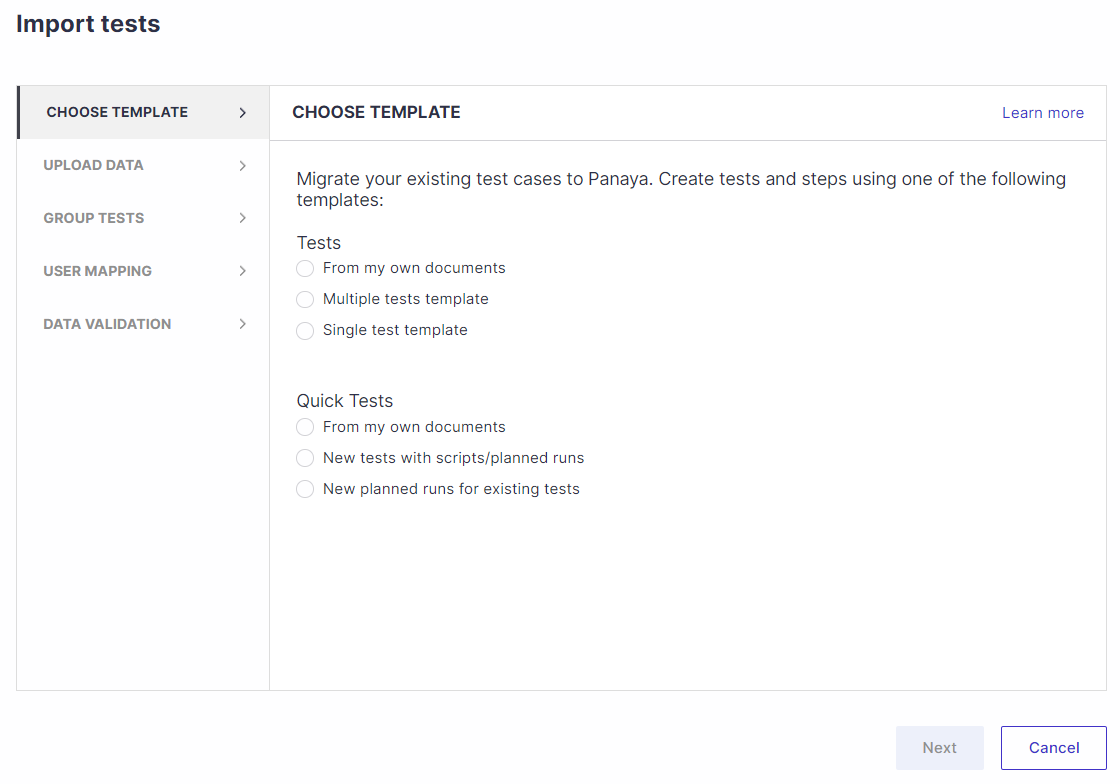
Test Import Instructions
Click on the Download template.

Fill in all test details in the template file according to the guidelines.
Important! Keep the column names and order as in the original downloaded template.
Go back to Panaya. In the Import Wizard, click Select Files... and locate the template file or the archived ZIP.
Click Next.
You can specify fields to set the folder hierarchy for the imported tests. Up to 3 hierarchy levels are supported.

Click Next to proceed to the User Mapping section.
When Importing Tests into Panaya, the wizard allows assigning users in the template file to the relevant users in Panaya.
Click here to learn more about User Mapping.
Guidelines for Importing from a Template File
When importing tests using a template file, the following fields should be populated -
General tab
Name
Priority
Business Process – if you wish to combine several tests under one business process.
Steps tab
Description
Expected Result
Tester / Team
Transaction / Object
For SAP
Begin typing the Transaction code, and Panaya will display a list of transactions retrieved from your latest system extraction.
For Oracle EBS
Select the Responsibility, Menu Path, and Object Description from the drop-down list. These will allow you to select the relevant Object.
The list of objects is retrieved from your latest system extraction.
Important!
Always use the original template file downloaded from Panaya. This file contains crucial hidden metadata necessary for the import process.
Note
Keep the column names and order as in the original downloaded template.
Verify the ‘Name’ in the Tests section of the file, does not contain leading spaces or trailing spaces. As can create duplicate tests in the Import process.
Imported strike-through (crossed out) items will be included in the Coverage Report
If you wish to import Custom Fields data, you should first define Custom Fields for your project
When importing multiple tests and steps, ensure that each test and its corresponding steps are listed in consecutive order. Otherwise, multiple tests may be created with steps that are not properly grouped or ordered.
The maximum number of rows in the imported template should not exceed 50,000