There are three areas in Panaya from which you can export tests -
- Export using the Test List if you wish to sort and filer, then multi-select tests for export.
- Export using the Test Tree to export Cycles, Folders, Business Processes, or an entire Project.
Export using the Test List
- From within a Project, hover over the Tests tab and select the Test list.
- Select the relevant Test activities from the list and click Export.
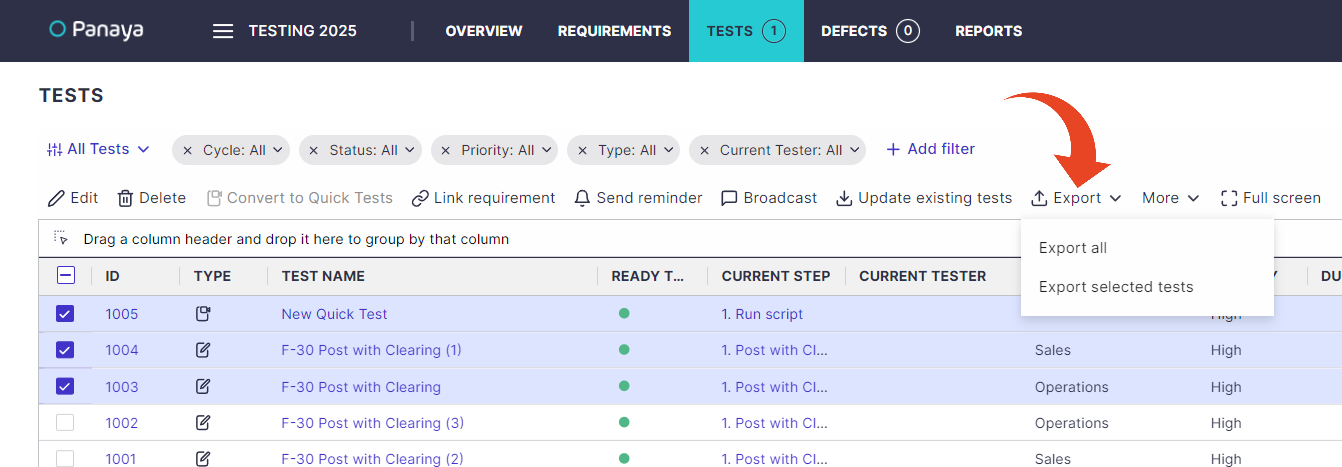
- Depending on your export request, you will either be able to download the file immediately or you will be able to track the status of your request by clicking on the Request Status icon
 at the top right corner of the screen.
at the top right corner of the screen. We will also notify you via email once your request is complete.
We will also notify you via email once your request is complete.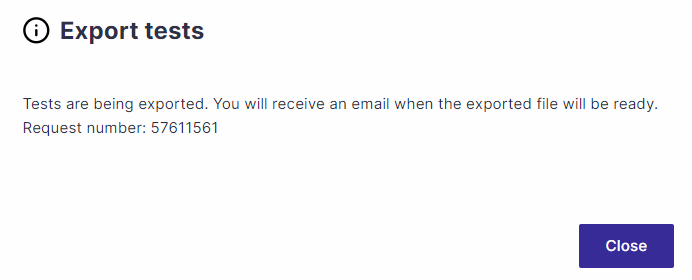
Export using the Test Tree
- From within a Project, hover over the Tests tab and select Test Tree.
- Right-click any level in the tree - Project, Cycle, Folder, or Business Process and select Export.
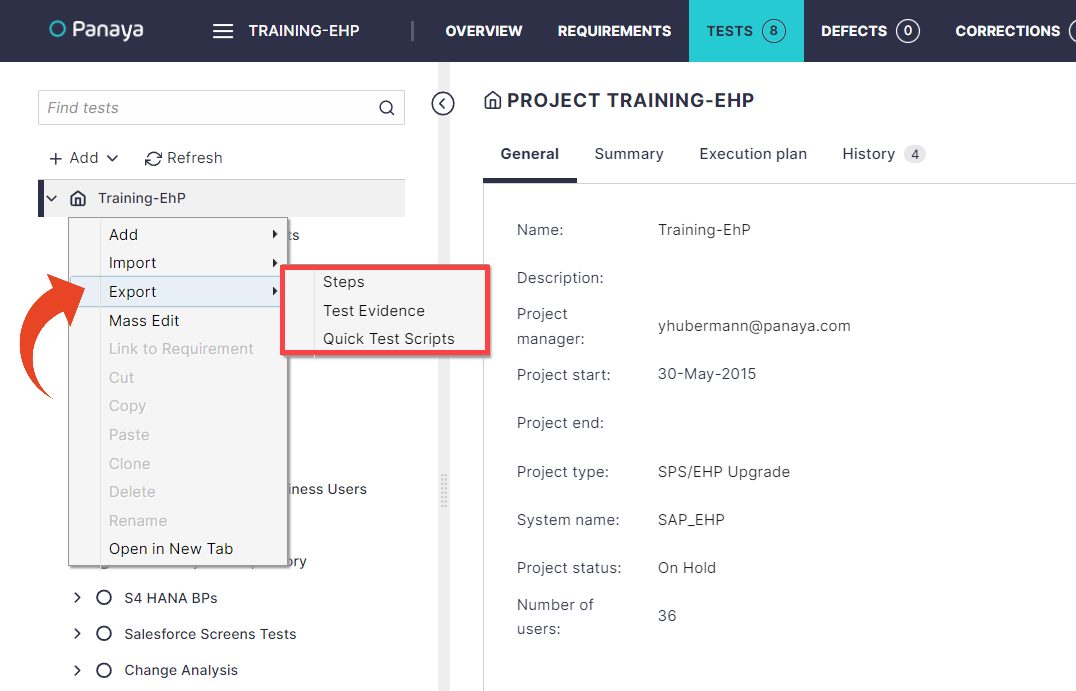
Export Types
You can then select between the following export options -
Steps
Select this option to export all step data to an Excel spreadsheet. The test results are from the last run of each step.
Use this option for deeper test analysis and reporting.
The output is an Excel spreadsheet where each row represents a Test Step.
Test Evidence
Select this option to export all step data and test evidence for the last run of each step in MS Word or PDF formats.
This option is helpful if you need to store test results for auditing purposes.
If you wish to export a single Test, click here.
The test evidence will be included in the archived file, referencing the Evidence File column.
You can export a single compiled file per test where all steps are merged or export each step as a separate file.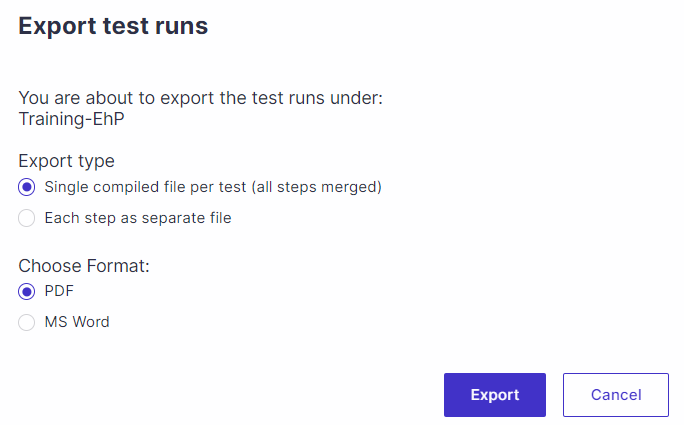
Quick Tests Scripts
Select this option to export all test scripts of Quick Tests.
Use this option to generate business process documentation or user training documents.
Good to Know!
- Comments posted in the Comments tab will not appear in the exported Tests.
- The resulting files from the above export should not be used to import tests to another project. For importing tests into a project, please see the following article.
- All date and time fields will be exported in GMT.