The following RFC connections can be defined when extracting and uploading your custom code.
- A Production RFC connection is required in order to extract usage information.
- A Solution Manager RFC connection is used to extract a list of additional external systems that may be impacted as a result of the changing ERP landscape.
- A BW RFC is an optional connection that can be used to extract data from the BW system and used by Panaya to show the impact on the BW system as a result of the change to the ERP system.
- SI and ATC RFCs are only required for our S/4HANA Solutions
Important!
Use a production RFC connection when running Panaya’s code extraction program on any system instance other than production (such as sandbox, development, QA, etc.).
By default, if no value is provided for the production RFC destination, the usage will be retrieved from the system where the extraction program is executed.
Note
When defining the RFC to BW, you should select the BW production system that is connected to the ERP Production system.
If the data sources in BW do not correlate with the production system, the following warning will appear: “No BW DataSources available with source system: <system name> with RFC to BW system: PANAYA_BW"

- Start transaction SM59 (configuration of RFC connection)
- In the new window fill the following values according to the RFC connection target system
- Press the create button in the upper toolbar to create RFC connections with the following values
Value/Field RFC Destination Connection Type Description 1 Production PANAYA_PRD 3 (ABAP connection) PANAYA_PRD Solution Manager PANAYA_SM 3 (ABAP connection) PANAYA_SM BW
PANAYA_BW 3 (ABAP connection) PANAYA_BW Production 0 PANAYA_SI 3 (ABAP connection) PANAYA_SI Netweaver 7.52 ATC PANAYA_ATC 3 (ABAP connection) PANAYA_ATC In the Technical Settings tab:
For Target Host - type your target system hostname or number
For System Number - type your target system number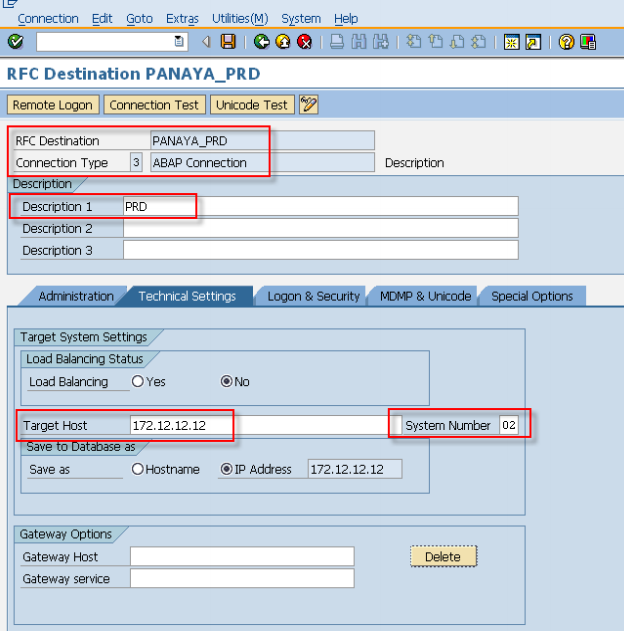
In the Logon & Security tab -
For Language - English (EN)
For Client Type - your target system client number.
For Panaya SI (S/4HANA), use 000. SAP recommends using client 000 when running SI checks. Using this client results in reporting all errors for all other clients.
For User & Password - your target system username and password (User Type System)
Click here for Required User Authorizations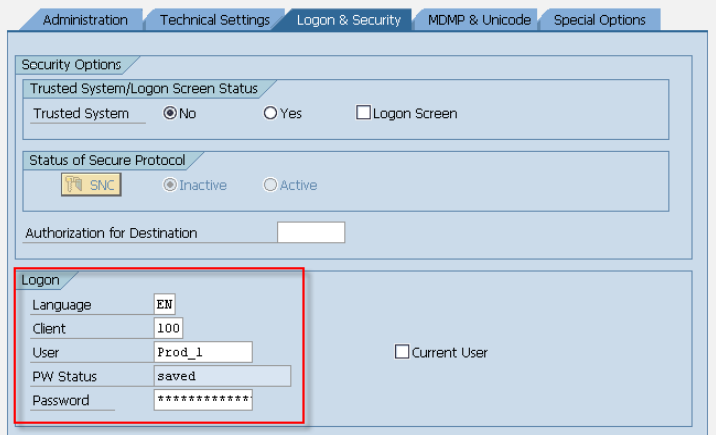
- Press the create button in the upper toolbar to create RFC connections with the following values
Click the Connection Test button to validate your connection
Repeat steps 3-7 for each RFC connection defined in step 3.
Did you know?
You can manually configure the extraction program parameters to define what data and usage should be extracted by Panaya
Click here to learn more