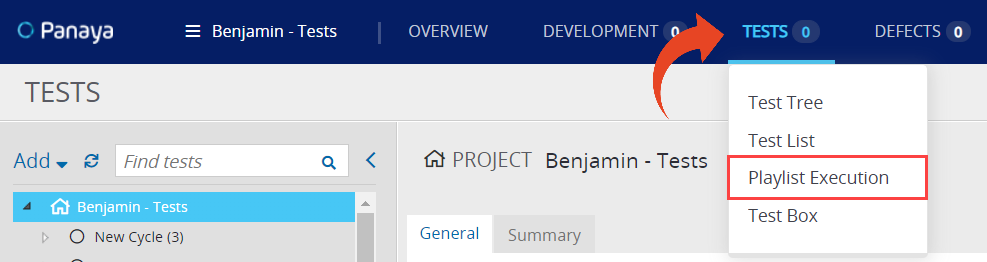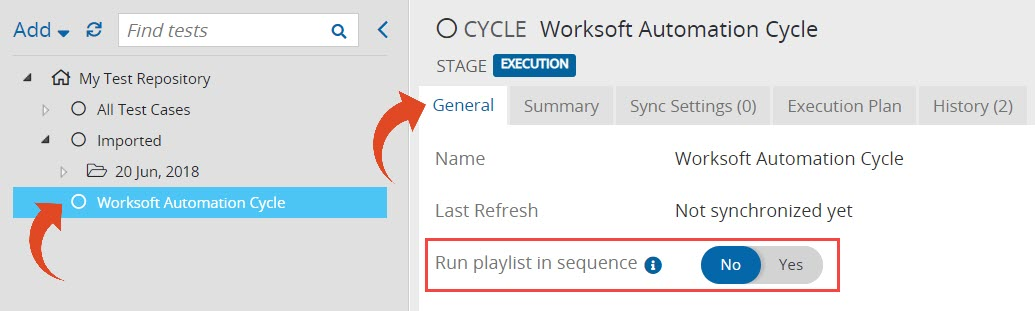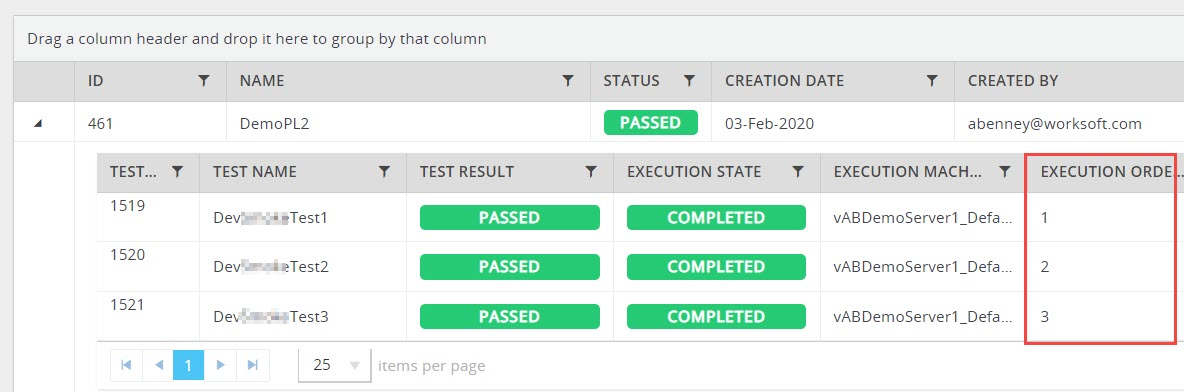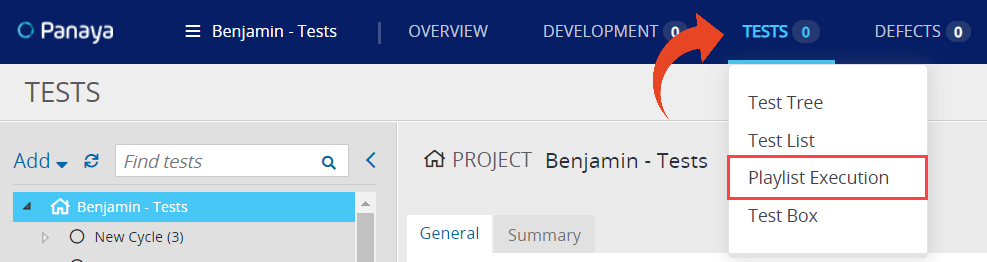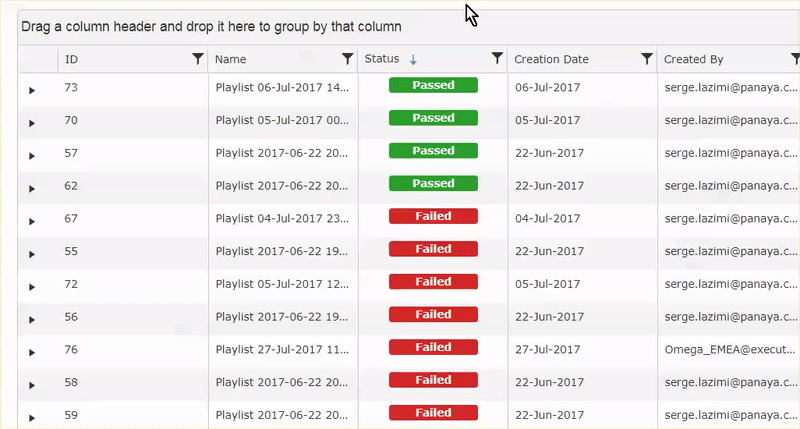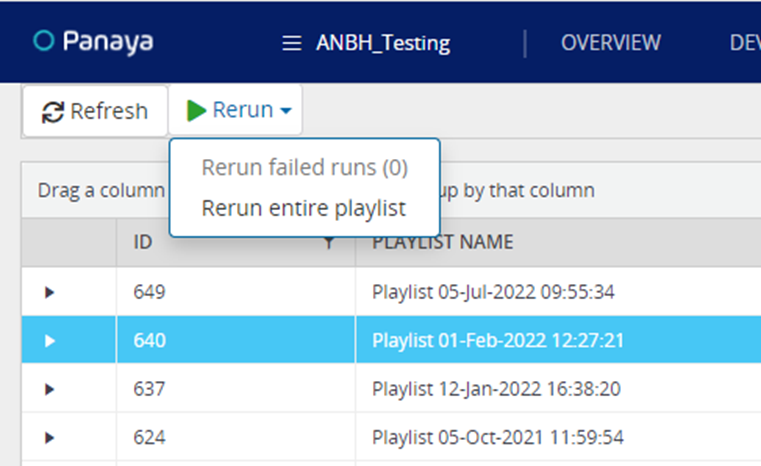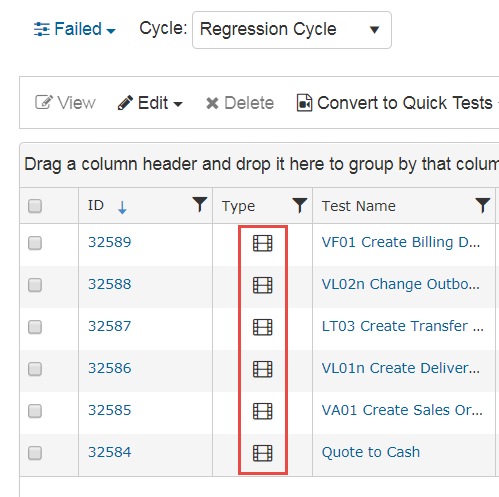External Automated Tests Playlist
- 2 Minutes to read
- Print
- DarkLight
- PDF
External Automated Tests Playlist
- 2 Minutes to read
- Print
- DarkLight
- PDF
Article Summary
Share feedback
Thanks for sharing your feedback!
Panaya Test Dynamix is an end-to-end testing platform for manual and automated testing.
Use Panaya Test Dynamix to create Playlists and automatically execute external test cases designed in any other tool, allowing you to manage your manual and external test cases within one centralized platform.
This article explains how to -
- Create a new Automation Project or use existing
We recommend creating one Panaya project as the single source of truth catalog.
The catalog project can contain all regression tests, both manual and automatic.
We also suggest that you build a hierarchy for your catalog by grouping tests into cycles, folders, and sub-folders according to the functional area of the tested application. Each functional area can be used to store both manual and automation tests.
Once your project hierarchy is set, you can import the relevant subset of External Tests from the catalog project to the actual project.
- Synchronize External Automated Tests to the catalog
- Build the Playlist & schedule tests
- Review and monitor External Test execution
Synchronize External Automated Tests
Open up your automation project, and -
- Hover over the Tests tab and select Test Tree
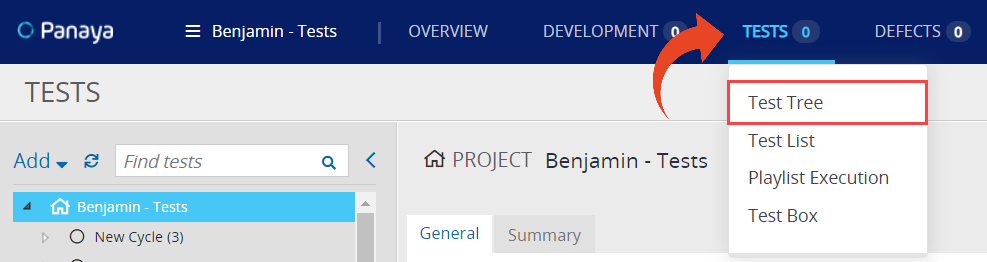
- Right-click In the Tree view, click on Add > Automation Cycle > Generic / Worksoft Automation.
Or, right-click on the Project Name in the tree > Add > Automation Cycle > Generic / Worksoft Automation.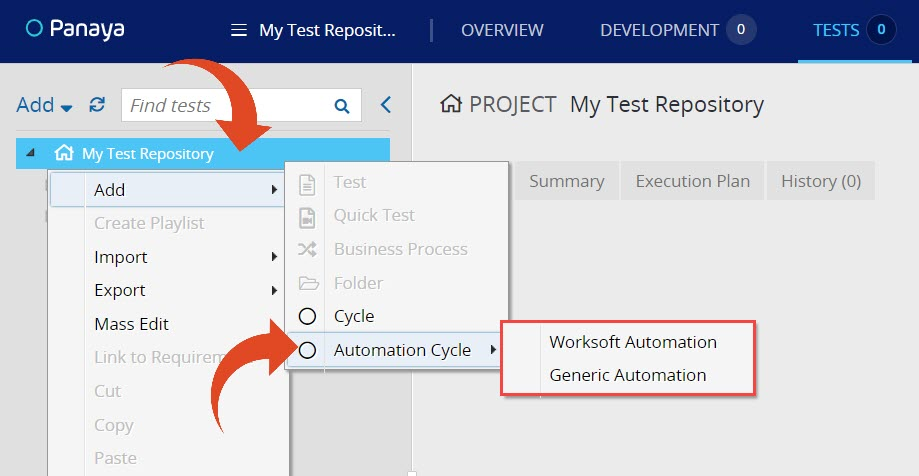
Cannot find this option?
Contact Panaya Support to activate automation for your account - Highlight the newly created Automation Cycle in the tree and select the Sync Settings tab
- Select your machine from the drop-down list. Panaya displays machines where the automation connector is installed successfully.
- For Worksoft integration - type the Worksoft bookmark name to be synced with Panaya.
- For all other automation tool integrations - use the table to fill all the Key-Value pairs required by the specific connector deployed.
The key-value pairs should contain all required metadata from the connector.
For example -
Machine: automation_machine_name
Folder: c:\my tool\regression\area A
File_name_prefix: “reports”
In case you want the connector to connect to this machine, navigate to that folder, and only sync the tests where the file name begin with “reports*”
- Click Save and then Sync.
Your test cases will appear in the Cycle within a few minutes.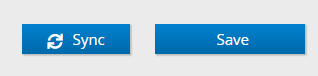
Build a Playlist & Launch Executions
- Hover over the Tests tab and select Tree view
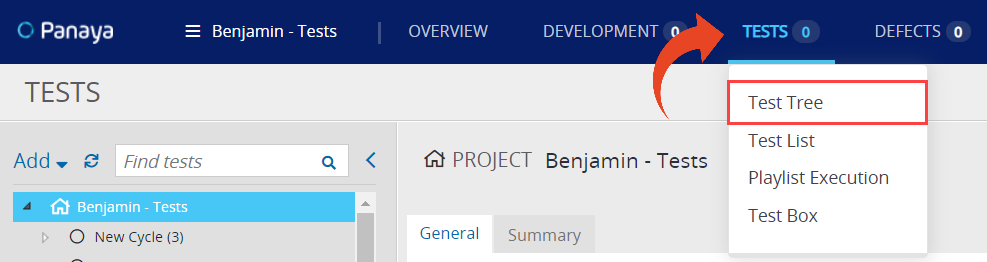
- Right-click on an entire Cycle / Folder / Business Process and then Create Playlist.
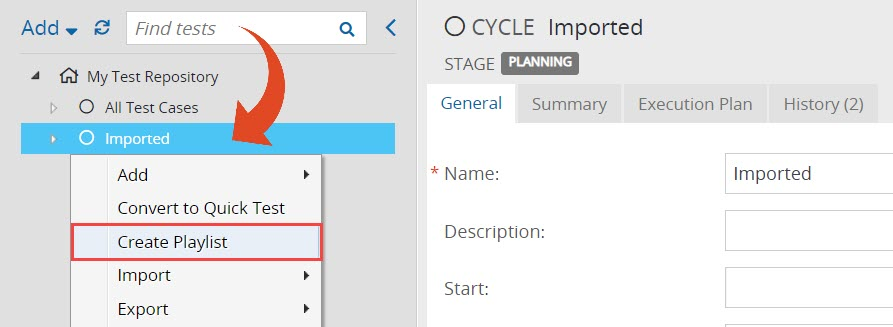 Alternatively, you can use the List view to select one or more External Tests and then click on New Playlist
Alternatively, you can use the List view to select one or more External Tests and then click on New Playlist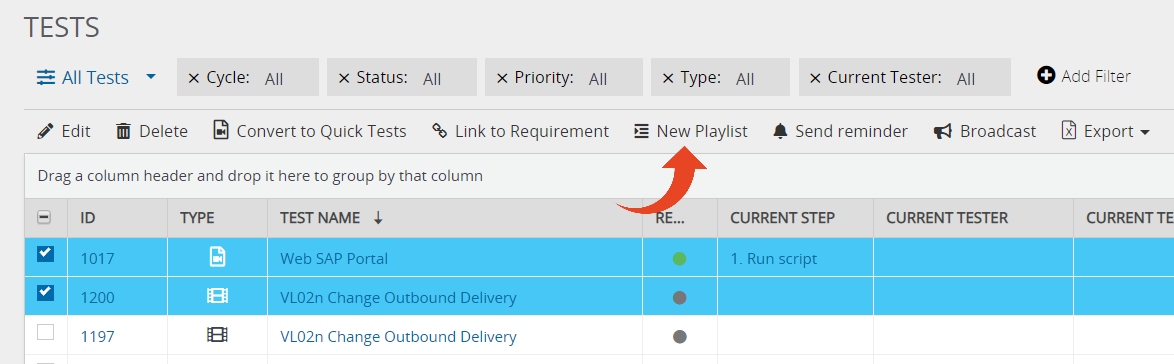 You can do the same for a single External Test from the Tests Tree.
You can do the same for a single External Test from the Tests Tree.
Another option is to create the playlist from your Planned Runs in an External Test. - Once created, the Playlist will be automatically executed.
You can track and monitor the results by hovering on the Tests tab and selecting Playlists Execution.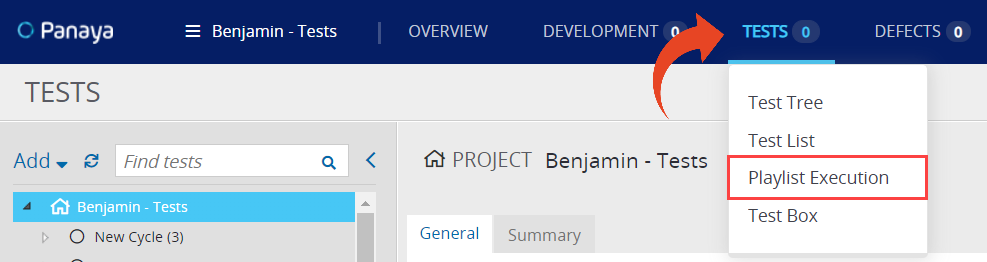
Good to Know!
- For playlists created from the Tree, you can define to execute tests randomly or in sequence (the order of tests in a given Cycle/Folder/Business Process).
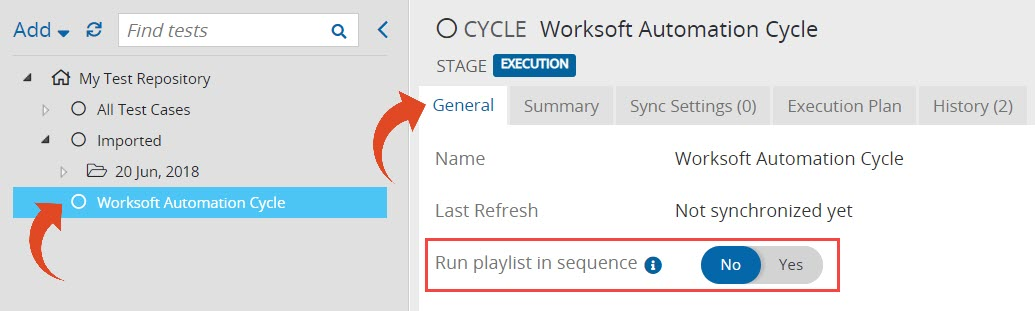
- Playlists that have been created using the Test List view are executed randomly.
- The sequence order is displayed per playlist in the Playlist Execution view
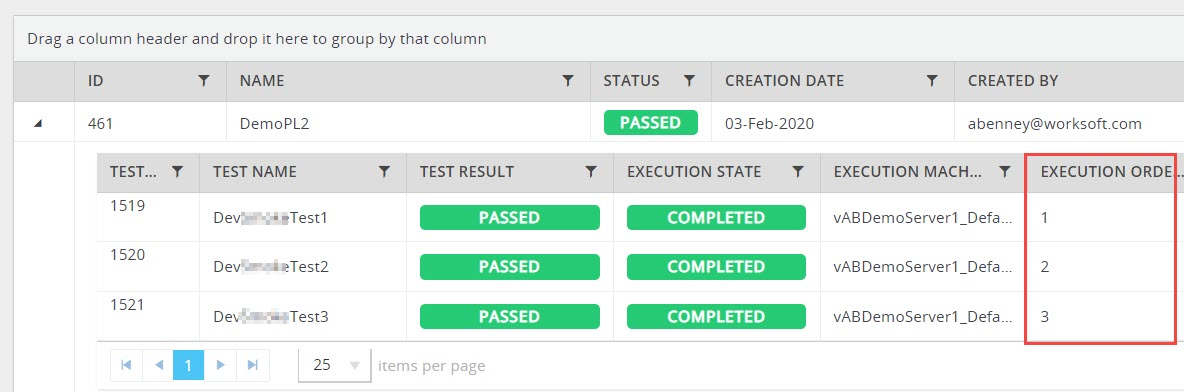
Review and Monitor Activity
- Hover over the Tests tab and select Playlist Execution
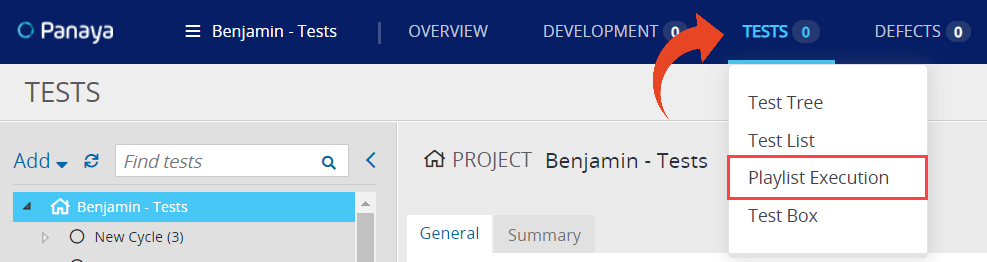
- Panaya displays a list of all Playlists in the project and the current run status.
You can drag any column header and drop it above the list to group by field as shown below for the Status.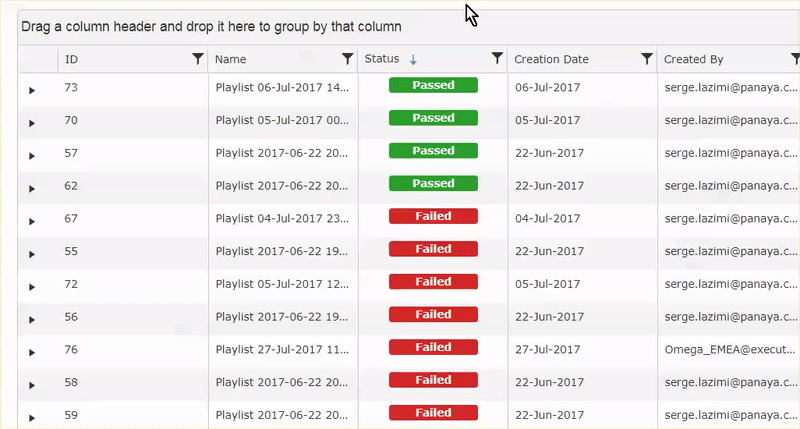
- Click on the little arrow next to the Playlist ID to view the run status for each External Test case.
This is also where you can view the Execution Duration, Time, and Evidence.
- To Rerun a Playlist, highlight the Playlist and then click on Rerun.
The Playlist will be duplicated and set to Not Run status.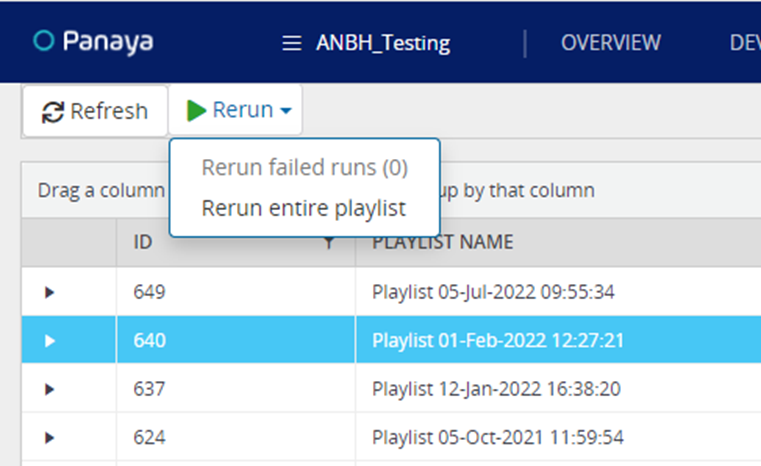
- Use the Refresh button to retrieve the most current run statuses

Good to Know!
- Use Dashboards and Widgets to display your manual and External Tests. Click on the numbers to drill down to the list of tests.
- External Tests appear with the icon below
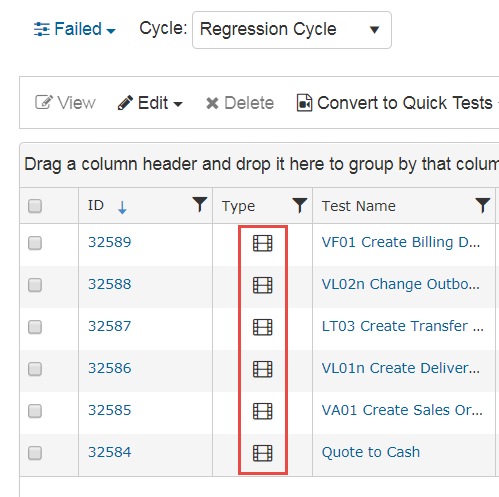

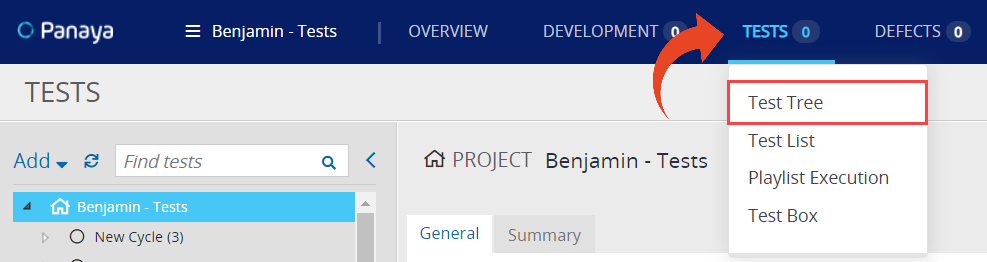
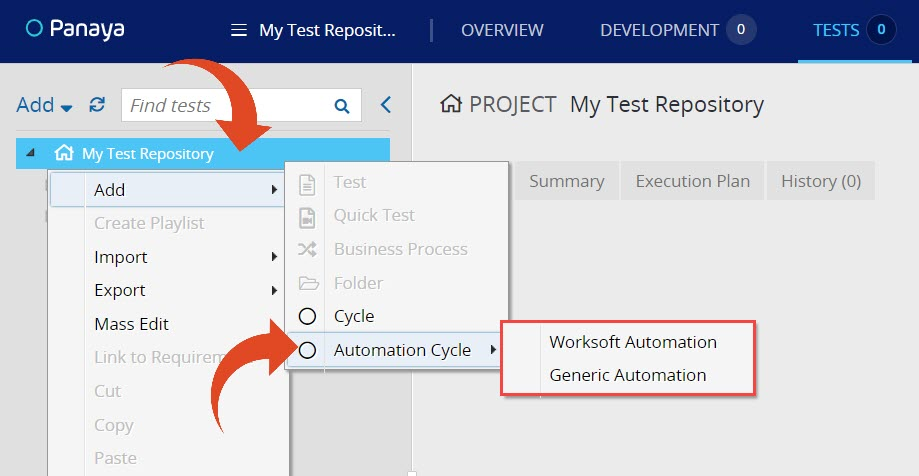
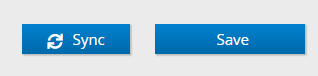
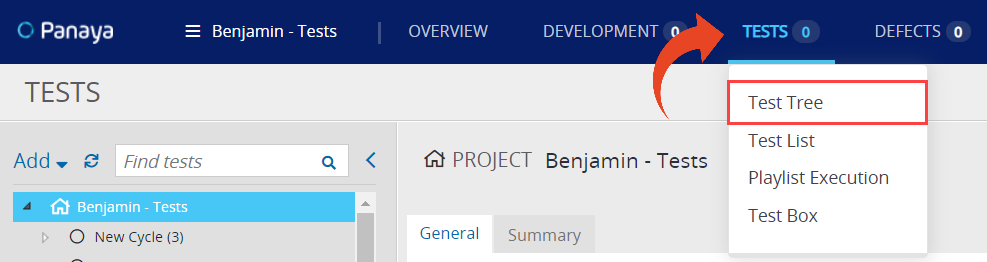
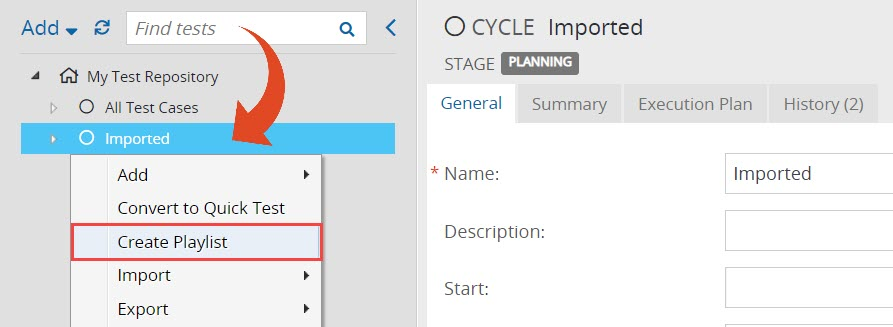 Alternatively, you can use the List view to select one or more External Tests and then click on New Playlist
Alternatively, you can use the List view to select one or more External Tests and then click on New Playlist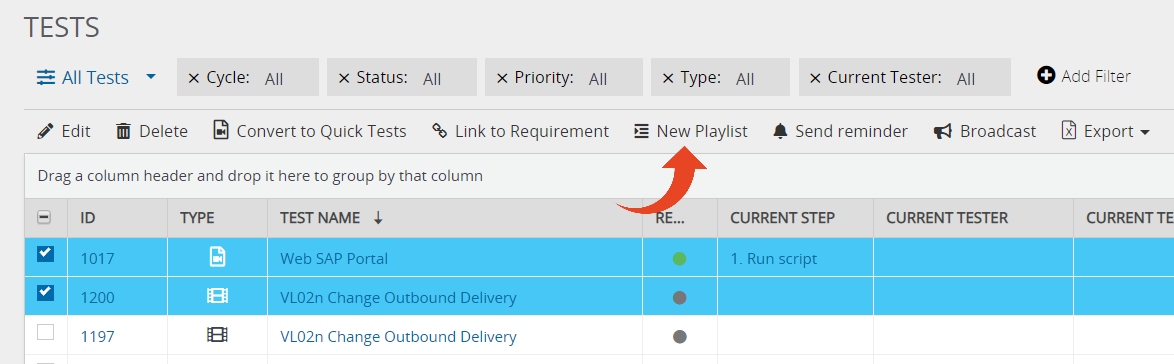 You can do the same for a single External Test from the Tests Tree.
You can do the same for a single External Test from the Tests Tree.