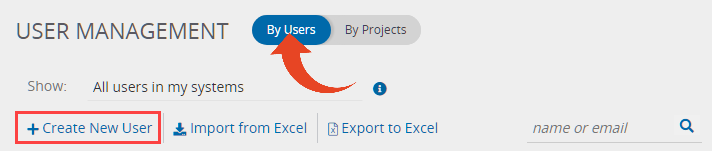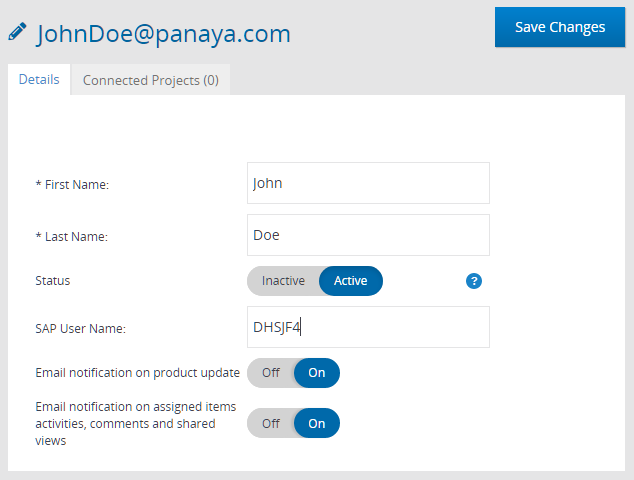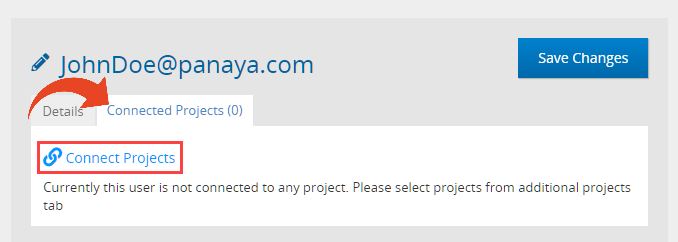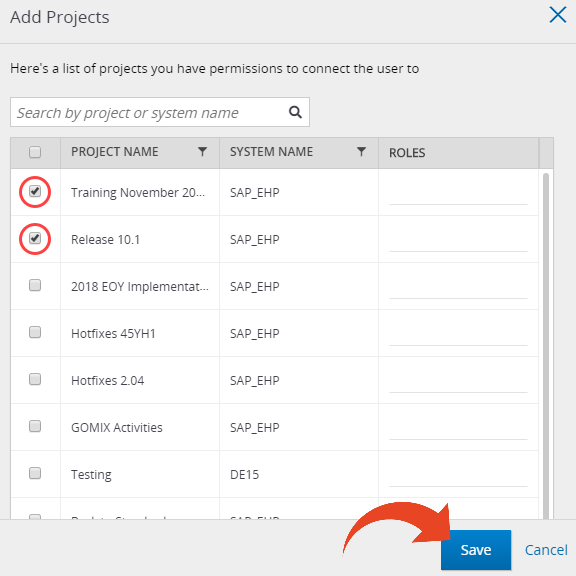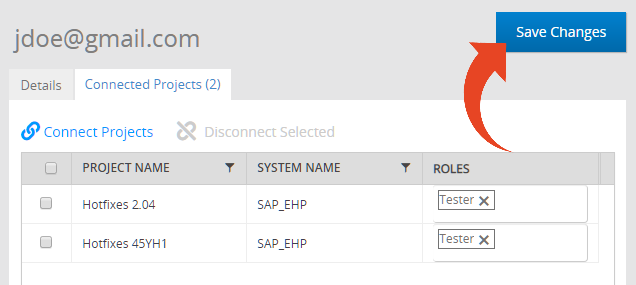- 1 Minute to read
- Print
- DarkLight
- PDF
Creating New Users
- 1 Minute to read
- Print
- DarkLight
- PDF
To create new users -
Click on the Settings button
 to open up the settings panel
to open up the settings panelClick on Users

Select the By Users view and then - Create New User
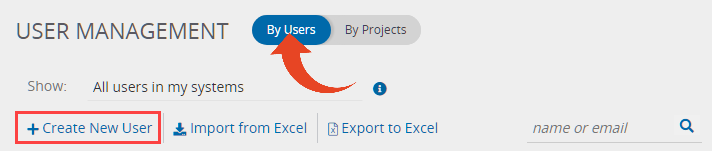
Fill in the user details -
Email - The email address used as the Panaya user name. Use an active email address as this email will be used for sending important notifications.
First Name
Last Name
Type (for Test Dynamix and Test Automation subscriptions)
Extended - A user with access to the Panaya recorder for capturing test evidence and recording scripts for manual tests.
Automation - A user with access to the ScriptBuilder for authoring and editing automated tests.
SAP User Name (for SAP only) - SAP user as defined in this SAP system. It is highly recommended to use this field to allow Panaya to automatically assign newly generated Correction activities to users based on their SAP user name. Click here to learn more.
QC User Name (if appears) - Fill in the username in HPQC
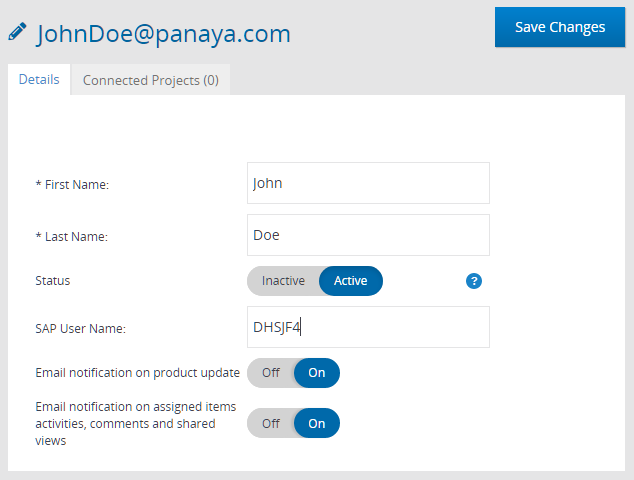
Set the Email notification options -
Notify of product updates
Allows the user to receive important updates on Panaya releases and planned maintenance windowsNotify on activity assignments
Allows users to receive email notifications on task assignments
Connect users to projects and assign Roles -
Select the Connected Projects tab
Click on Connect Projects
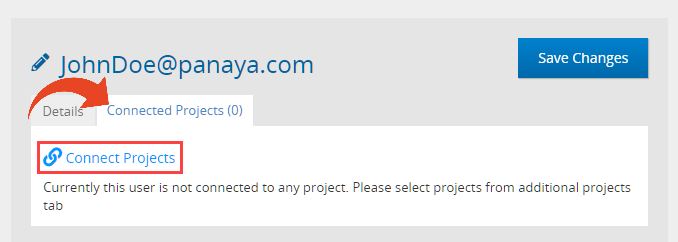
Select the projects to connect. You can use the search box and search by project or system name.
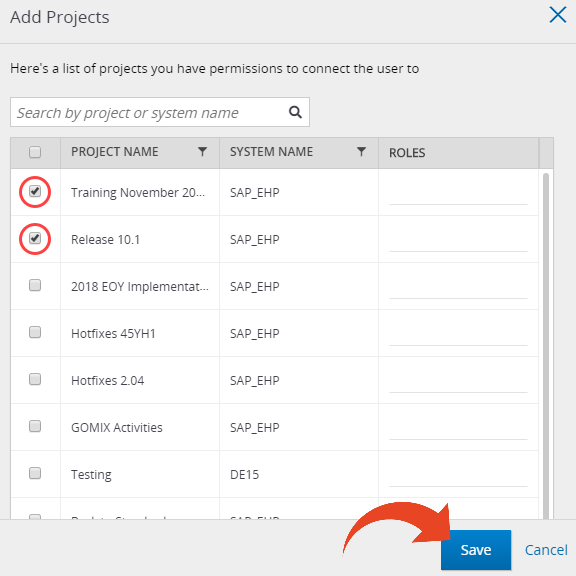
Start typing the Role name for each selected Project Role name or use the drop-down box to select.
If no Role is assigned, the user will have access to the project in view-only mode.
Click Save
Click Save Changes
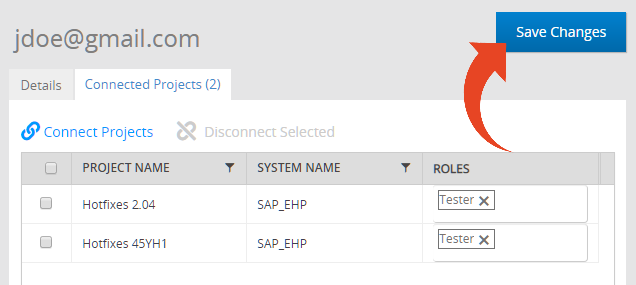

 to open up the settings panel
to open up the settings panel