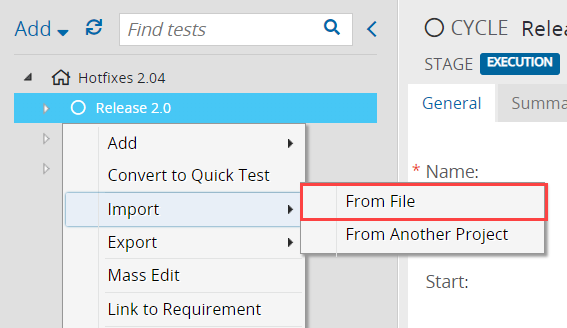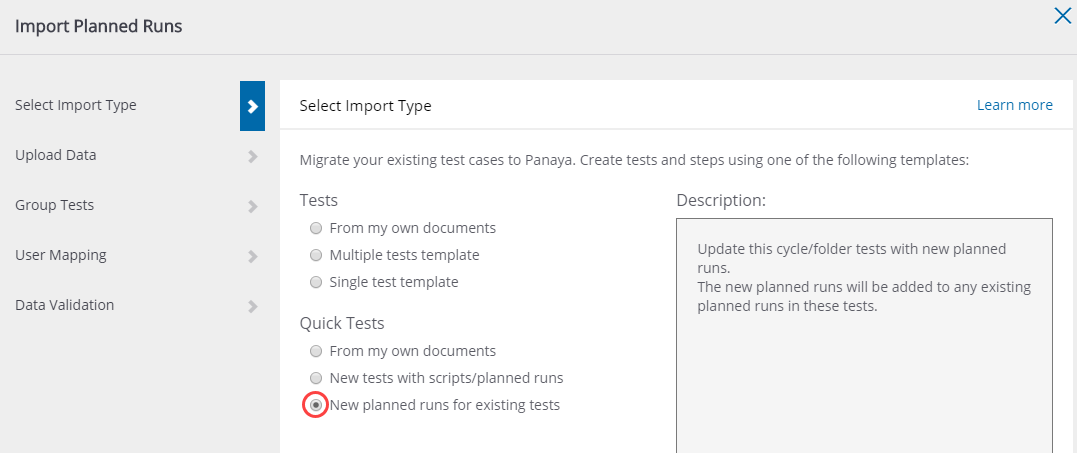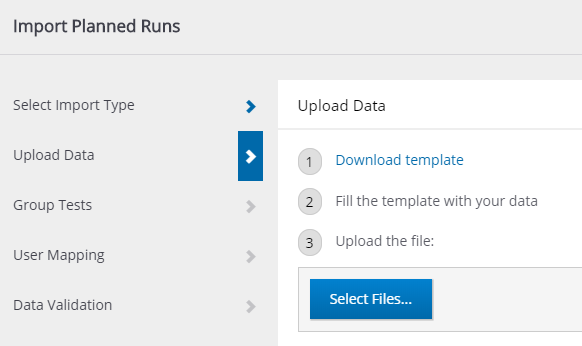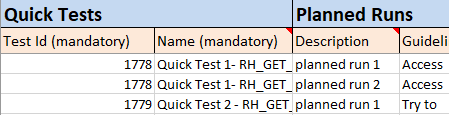Importing Planned Runs
- 1 Minute to read
- Print
- DarkLight
- PDF
Importing Planned Runs
- 1 Minute to read
- Print
- DarkLight
- PDF
Article Summary
Share feedback
Thanks for sharing your feedback!
Do you have test variants that need to be executed multiple times with different input data? Panaya now offers a quick and easy method for importing planned runs with or without correlating data sets. Using the new Planned Runs import template, you can set up test activities variants with ease.
Good to Know!
Need to mass upload Planned Runs?
Learn how you can import Planned Runs for existing Quick Tests in bulk
Importing Planned Runs
- Open up a Quick Test
- Select the Planned Runs tab
- Click on the Import button
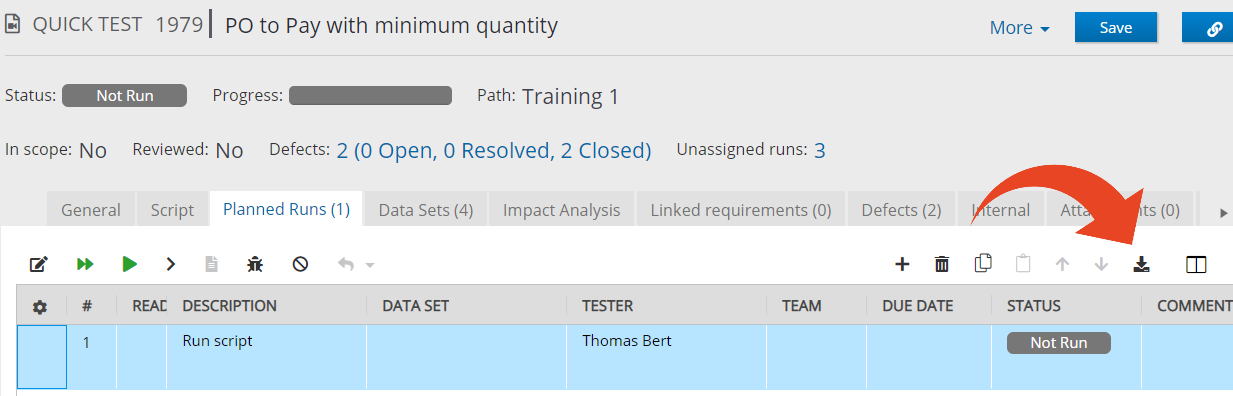
- Click on Download Template and Save the file locally
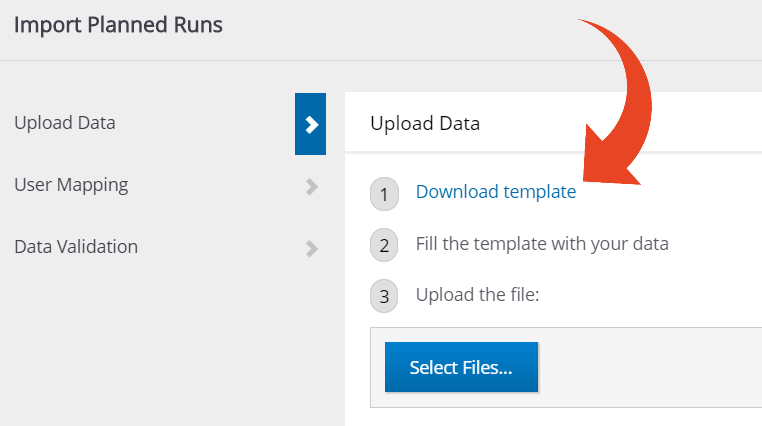
- Open the downloaded Excel file and begin filling out the details.
For each Quick Test, begin typing the details in the Planned Runs section.
Duplicate each Test row and fill in the details of the next Planned Run of that same Test.
You can fill in the applicable Data Set Name for each planned run (optional).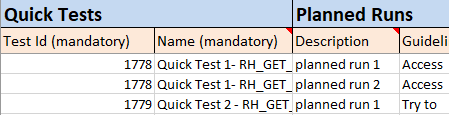
- Click Select Files... to browse and select the completed template, then click next
- If you wish to map users (testers), which do not currently appear in your project and you were not able to select in the template, click here to learn how. To skip, click Next.
- Select Import Planned Runs to complete the import process
Mass Importing Planned Runs
You can import Planned Runs for existing Quick Tests in bulk -
- Use the Menu
 button to select a Project
button to select a Project - Hover over the Tests tab and select Test Tree
- To launch the Test Import Wizard, right-click on the Cycle / Folder / Business Process and select Import > from File
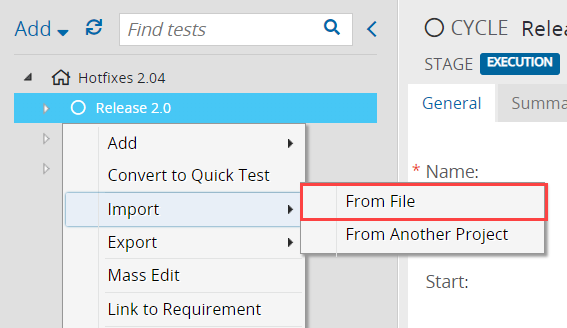
- Select the New planned runs for existing tests option
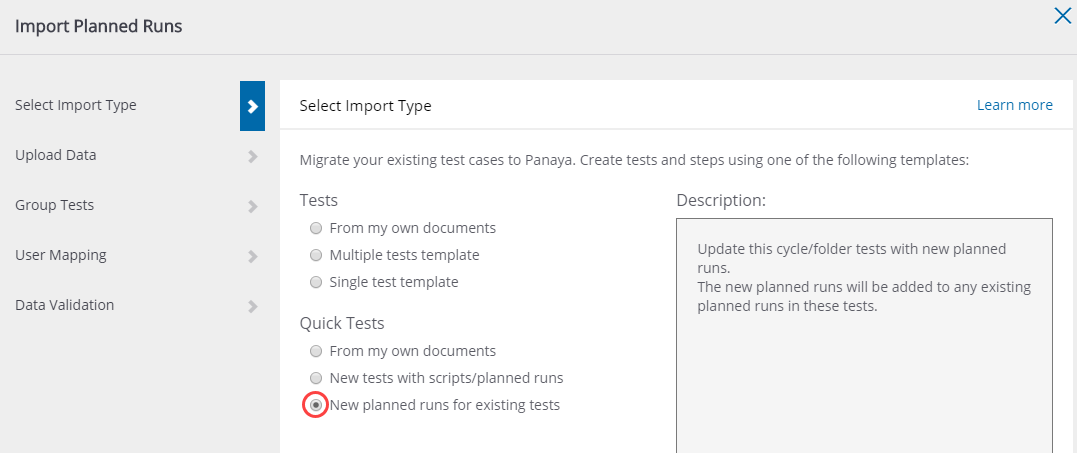
- Click on Download Template and Save the file locally
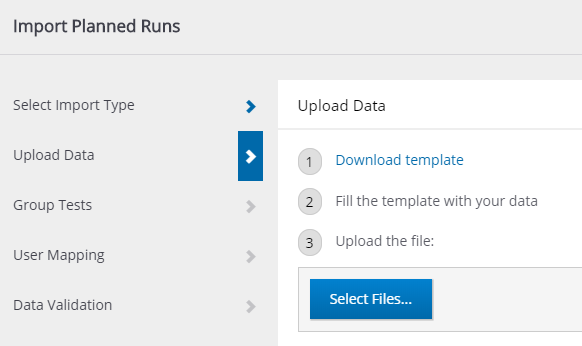
- Open the downloaded Excel file and begin filling out the details.
For each Quick Test, begin typing the details in the Planned Runs section.
Duplicate each Test row and fill in the details of the next Planned Run of that same Test.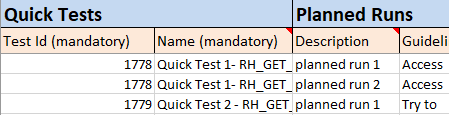
- Click Select Files... to browse and select the completed template, then click next
If you wish to map users (testers), which do not currently appear in your project and you were not able to select in the template, click here to learn how. To skip, click Next. - Select Import Planned Runs to complete the import process

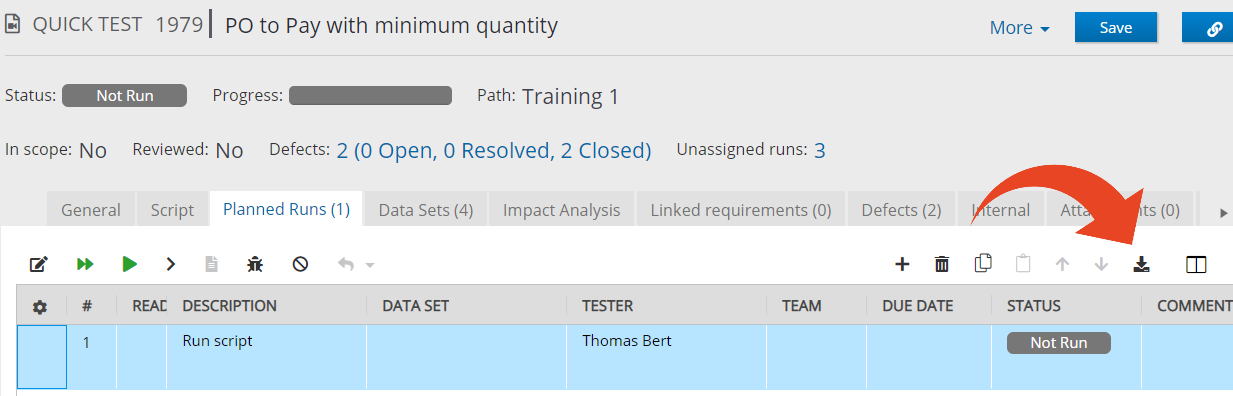
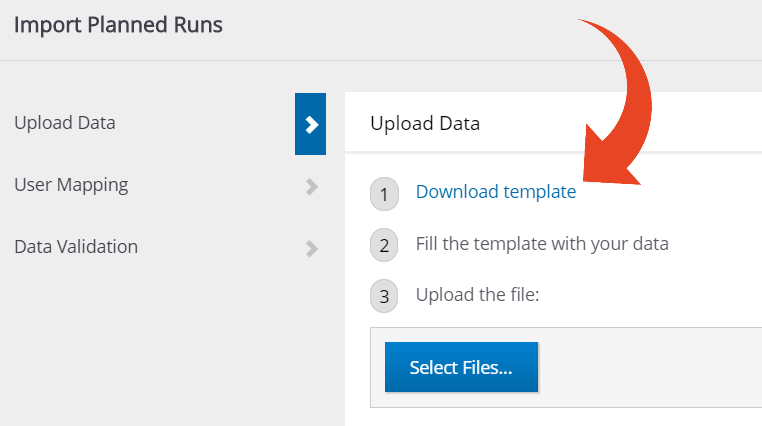
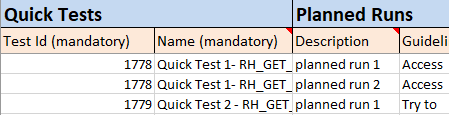
 button to select a Project
button to select a Project